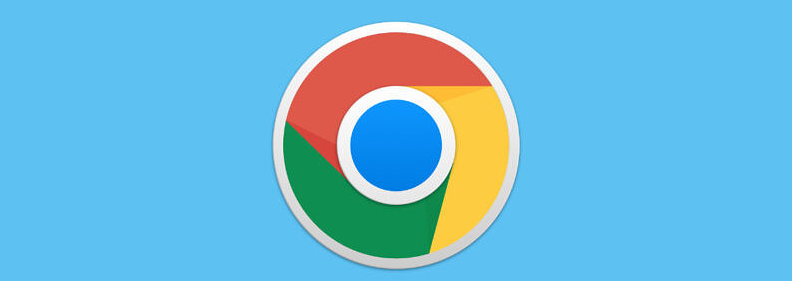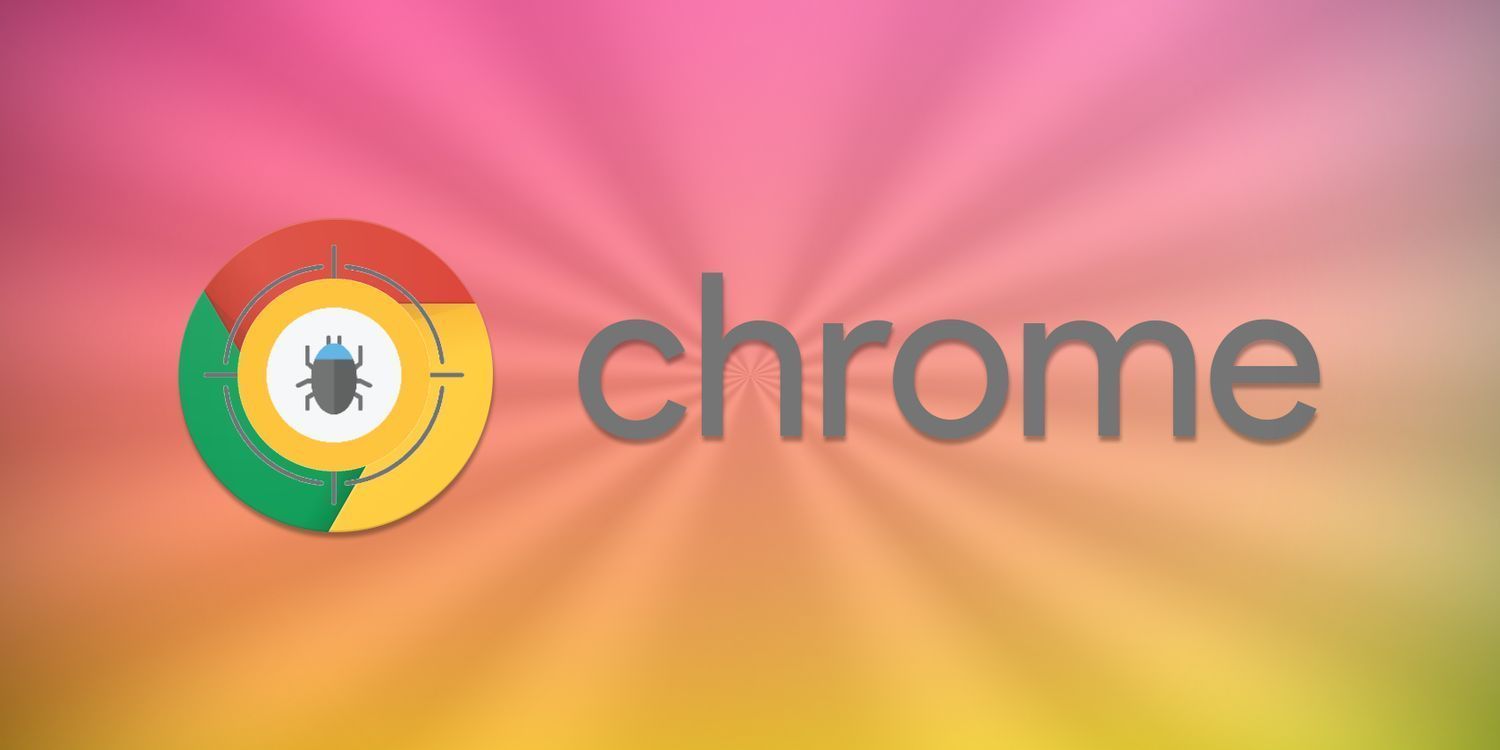教程详情

在如今的数字时代,浏览器已成为我们每天上网冲浪的必备工具。Chrome 浏览器以其快速、简洁和高效的特点,成为了许多用户的首选。不过,你知道吗?Chrome 浏览器允许用户设置自定义的起始页,让你一打开浏览器就能看到自己最需要的内容。本文将详细讲解如何在 Chrome 浏览器中设置自定义的起始页,并提供一些实用的技巧和建议。
一、打开 Chrome 浏览器并进入设置页面
1. 启动 Chrome 浏览器:在你的电脑上启动 Google Chrome 浏览器。如果没有安装,可以从官方网站下载并安装。
2. 访问设置页面:点击浏览器右上角的三个垂直点(菜单按钮),在下拉菜单中选择“设置”。这将带你进入 Chrome 的设置页面。
二、找到并编辑起始页设置
1. 导航到起始页选项:在设置页面左侧栏中,找到并点击“外观”选项。这一部分包含了与浏览器外观相关的各种设置,包括起始页的设置。
2. 选择“显示主页按钮”:在“外观”选项卡下,你会看到一个选项叫做“显示主页按钮”。勾选这个选项,这样你的浏览器地址栏左侧就会出现一个主页按钮。
3. 设置自定义起始页:点击“显示主页按钮”下方的“更改”按钮,输入你想要设置为起始页的网址。例如,你可以输入你常用的搜索引擎、社交媒体网站或者任何你希望作为起始页的网站。
4. 保存设置:完成网址输入后,点击“确定”按钮保存更改。现在,当你点击主页按钮时,Chrome 浏览器将会打开你设定的自定义起始页。
三、添加多个起始页
如果你希望在打开新标签页时能够同时打开多个起始页,Chrome 也提供了这样的功能。
1. 返回“外观”设置:再次点击浏览器右上角的菜单按钮,选择“设置”,然后导航到“外观”选项卡。
2. 启用多个起始页:在“外观”选项卡下,找到“开启时”部分,这里有一个选项叫做“打开特定页面或一组页面”。点击“添加”按钮,你可以输入多个网址,每个网址一行。
3. 调整顺序:输入完所有需要的网址后,你可以使用右侧的上下箭头按钮来调整它们的顺序,确保最常访问的页面排在前面。
4. 保存更改:完成所有设置后,点击“确定”按钮保存更改。
四、使用快捷方式快速访问起始页
除了通过主页按钮访问起始页外,Chrome 还提供了一些快捷方式,帮助你更快地访问起始页。
1. 使用快捷键:按下 `Ctrl` + `Shift` + `H`(Windows/Linux)或 `Cmd` + `Shift` + `H`(Mac)组合键,可以快速打开你设定的起始页。
2. 固定标签页:你还可以将常用的起始页固定在标签页上,以便随时访问。右键点击标签页,然后选择“固定标签页”,该标签页将会缩小并出现在所有其他标签页的左侧,方便你随时点击访问。
五、总结与建议
通过以上步骤,你可以轻松地在 Chrome 浏览器中设置自定义的起始页,无论是单一页面还是多个页面。合理利用这些设置,可以大大提高你的浏览效率,让你每天都能从最需要的内容开始新的一天。此外,定期检查并更新你的起始页设置,确保它们仍然符合你的需求,也是一个不错的习惯。
希望这篇教程能够帮助你更好地使用 Chrome 浏览器,享受更加个性化和高效的上网体验。如果有任何疑问或需要进一步的帮助,请随时留言讨论!