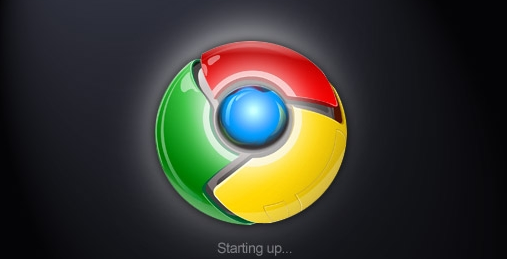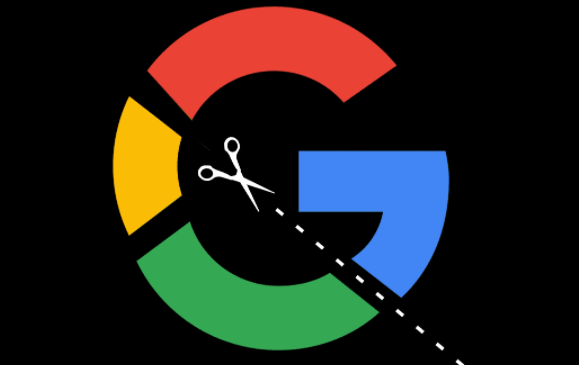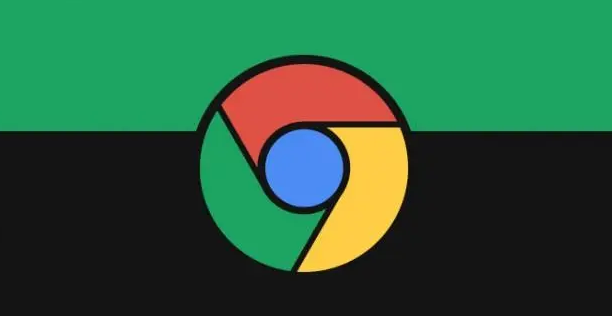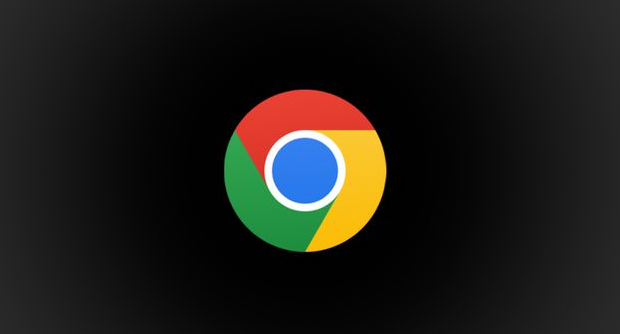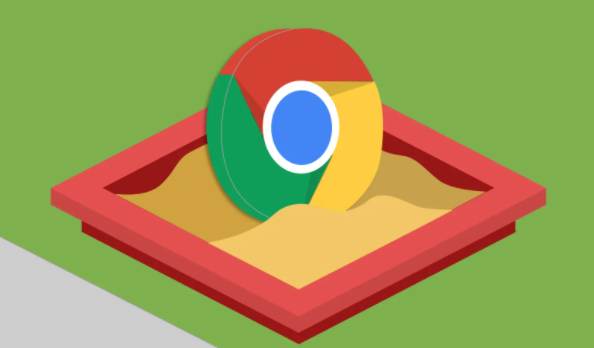教程详情
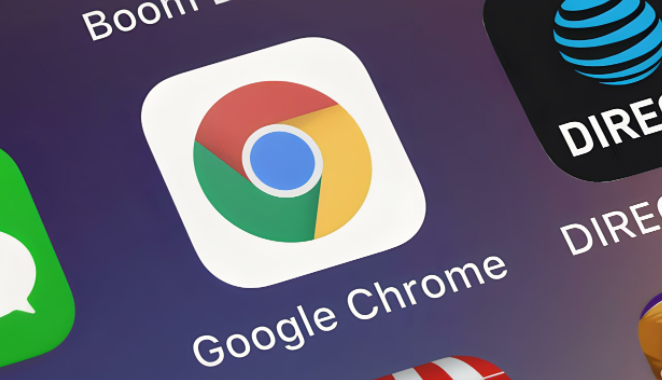
在网络世界中,了解并能查看网页的HTTP请求和响应对于网站开发者、网络管理员以及高级用户来说是一项重要的技能。Chrome浏览器作为全球最流行的浏览器之一,提供了强大的开发者工具来帮助我们实现这一目标。本文将指导您如何使用Chrome浏览器的开发者工具查看HTTP请求和响应,并提供一些基本的故障排除技巧。
打开Chrome开发者工具
首先,确保您的Chrome浏览器是最新版本。然后,按照以下步骤操作:
1. 打开Chrome浏览器。
2. 访问您想要检查的网页。
3. 右键点击页面上的任意位置,然后选择“检查”或“审查元素”(Inspect)。这将打开Chrome开发者工具面板。
4. 默认情况下,开发者工具会显示在浏览器窗口的底部。如果需要,您可以点击左上角的“>>”按钮将其分离成一个独立的窗口。
查看HTTP请求和响应
在Chrome开发者工具中,主要关注以下几个面板:
- Network(网络): 这个面板记录了页面加载过程中的所有网络活动,包括文档、样式表、脚本、图片等资源的请求和响应时间。
- Headers(标头): 在这里可以看到具体的HTTP请求和响应头部信息,这对于诊断问题非常有用。
- Preview(预览)/Response(响应): 这些选项卡允许您查看服务器返回的数据内容。
步骤一:使用Network面板
1. 在开发者工具中选择“Network”标签。
2. 刷新页面(可以按下F5键),此时Network面板会开始捕获所有的网络请求。
3. 点击任意一个请求条目,可以在右侧看到详细的请求和响应信息,包括状态码、类型、大小等。
4. 特别地,点击“Headers”选项卡可以查看更详细的HTTP头信息;而“Preview”或“Response”则展示了响应体的内容。
步骤二:分析请求和响应
- 状态码:常见的状态码如200表示成功,404表示未找到资源,500表示服务器内部错误等。
- 请求方法:GET用于请求数据,POST用于提交数据。
- 响应时间:了解每个资源的加载速度有助于优化网站性能。
- Content-Type:表明响应体的数据类型,如text/, application/json等。
修复常见问题
缓存问题
有时候浏览器可能会缓存旧版本的资源,导致内容更新不及时。可以通过以下方式解决:
- 在Network面板右上角点击“清除缓存并硬重新加载”图标(看起来像是两个箭头绕圈旋转)。
- 或者在Network设置中禁用缓存。
CORS错误
当尝试从一个域访问另一个域的资源时,可能会遇到CORS(跨域资源共享)错误。解决方法包括:
- 确保服务器端正确配置了CORS策略。
- 如果是本地开发环境,可以尝试使用代理服务器来绕过限制。
状态码非200
如果收到非200的状态码,比如404或500,这意味着请求未能成功完成。这时需要检查URL是否正确,服务器是否正常运行等。
通过上述方法,您可以有效地利用Chrome浏览器的开发者工具来查看和分析网页的HTTP请求与响应,从而帮助定位并解决网络相关问题。希望这篇教程能对您有所帮助!