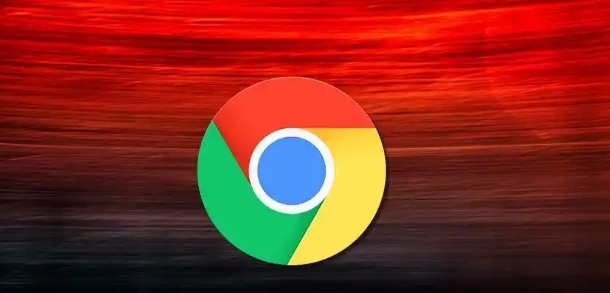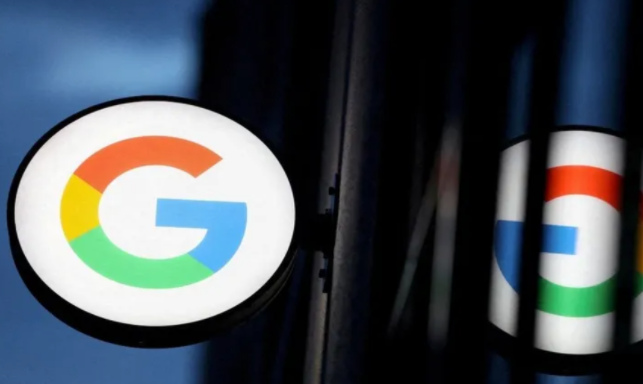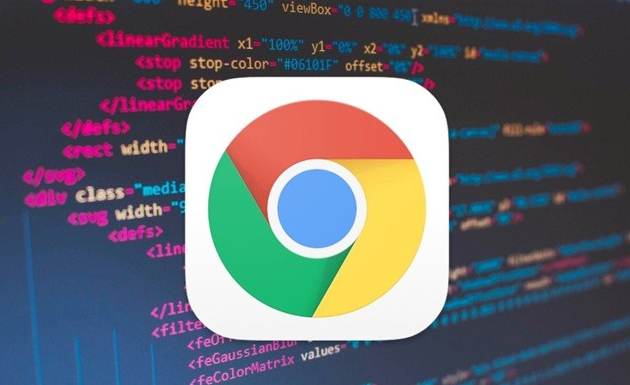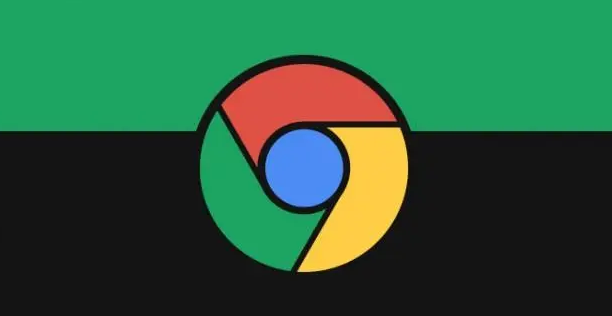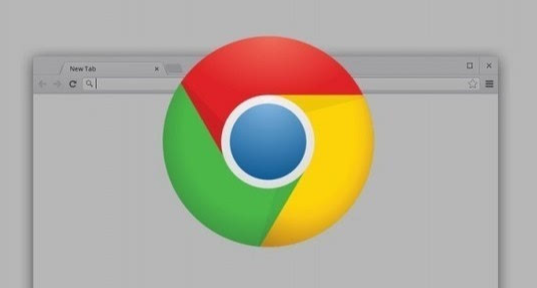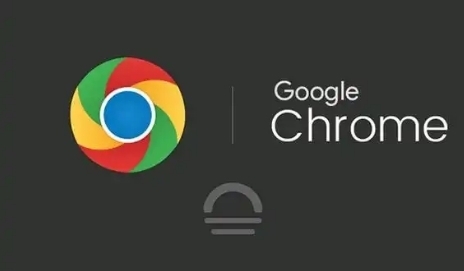教程详情

在如今全球化的互联网环境中,我们时常会浏览到各种不同语言的网站。而Chrome浏览器作为一款广受欢迎的浏览器,其内置的网页翻译功能为我们提供了极大的便利,让我们能够轻松突破语言障碍,获取所需的信息。下面就为大家详细介绍如何使用Chrome浏览器进行网页翻译。
开启Chrome浏览器网页翻译功能的方法
- 自动检测与翻译:当你使用Chrome浏览器访问一个非当前系统语言设置的网站时,浏览器通常会自动检测页面的语言。如果检测到的语言与你设置的首选语言不同,Chrome会在地址栏的右侧显示“翻译此页”按钮。你只需点击该按钮,页面就会开始自动翻译,将外文内容转换为你熟悉的语言,方便你的阅读和理解。
- 手动触发翻译:若你访问的页面没有自动弹出翻译提示,你也可以手动进行翻译操作。点击浏览器右上角的三个点(菜单图标),在弹出的下拉菜单中选择“设置”选项。在设置页面中,找到“语言”部分,这里会显示你当前添加的语言以及默认的显示语言。确保你希望翻译成的语言已添加且处于启用状态。然后,回到你想要翻译的网页,再次点击右上角的菜单图标,这次选择“翻译”选项,并在子菜单中选择你要翻译成的目标语言,即可完成手动翻译。
自定义翻译设置
- 添加或移除语言:如果你需要经常访问特定语言的网站,或者想要调整翻译语言的优先级,可以对语言进行添加或移除操作。同样进入浏览器的设置页面,在“语言”部分,点击“添加语言”,然后在搜索框中输入你想要添加的语言名称,如“日语”“法语”等,从搜索结果中选择合适的语言并点击“添加”。若要移除已添加的语言,只需点击该语言旁边的“移除”按钮即可。
- 设置始终翻译特定语言的页面:有时候,你可能希望某些特定语言的页面每次都能自动翻译成你指定的语言,无需手动操作。在设置页面的“语言”部分,找到“始终将[语言]翻译成[目标语言]”的选项,勾选该选项后,每当你访问使用指定语言的网页时,Chrome浏览器都会自动为你将其翻译成目标语言。
翻译后的页面操作与注意事项
- 查看原始页面:虽然翻译功能能帮助我们理解外语内容,但有时翻译可能不够准确或完整。如果你需要查看原始的外文页面,可以在翻译后的页面上,再次点击右上角的菜单图标,选择“始终显示英文”(或其他源语言)选项,即可切换回原始页面。
- 反馈翻译问题:如果你发现某个翻译结果存在错误或不准确的地方,可以向Google反馈这个问题,帮助他们改进翻译质量。在翻译后的页面上,通常会有一个“帮助改进翻译”的链接,点击该链接后,按照提示提供具体的反馈信息,如指出错误的翻译内容、提供正确的翻译建议等。
通过以上步骤,你可以轻松地在Chrome浏览器中使用网页翻译功能,无论是浏览国外新闻网站、学习外语资料还是探索其他国际资源,都能更加顺畅地进行。不过需要注意的是,翻译功能虽然强大,但机器翻译可能无法完全准确地传达原文的含义和语境,在某些专业领域或文化特定的内容上,仍可能需要结合人工翻译或其他辅助工具来更好地理解。