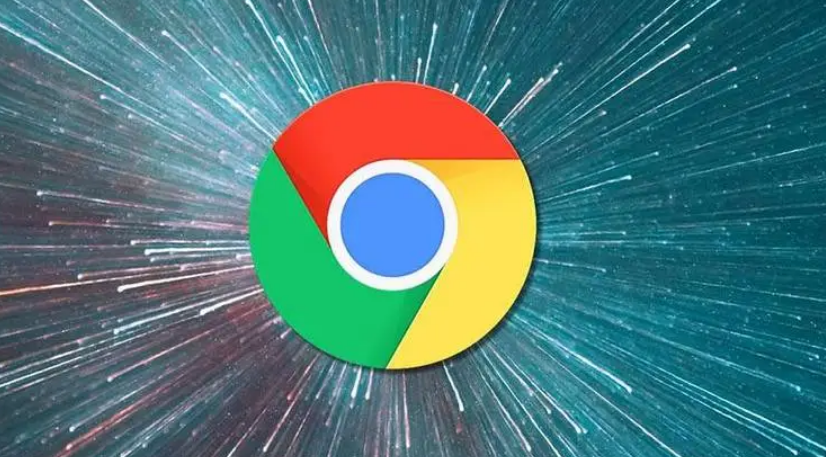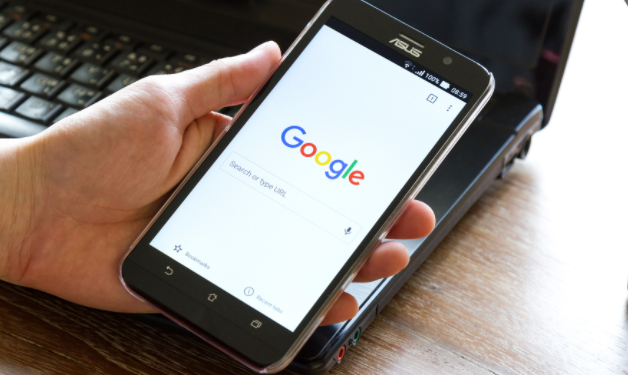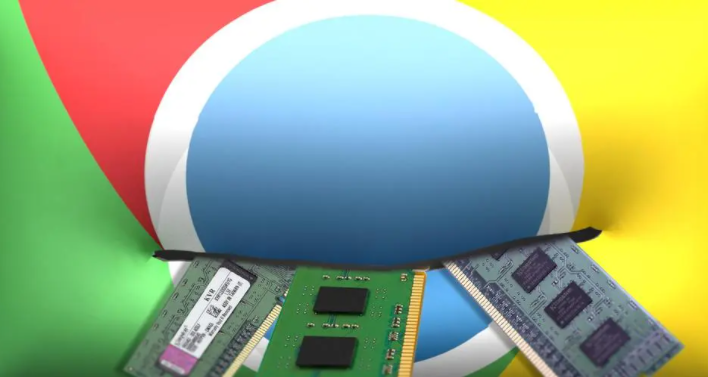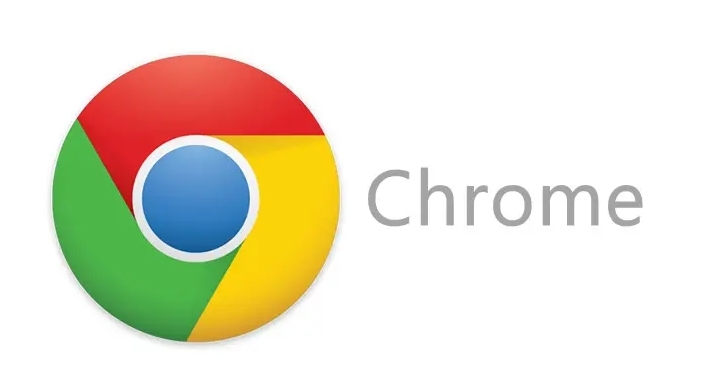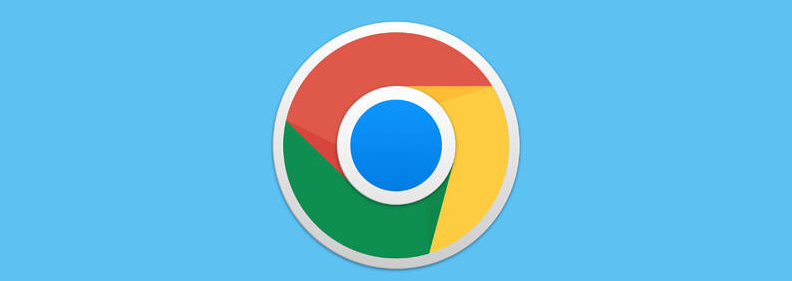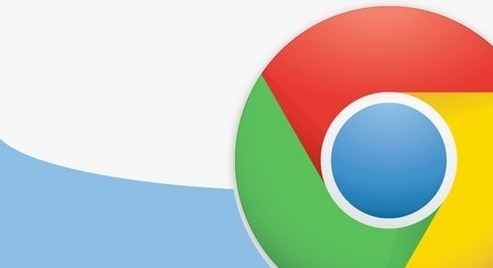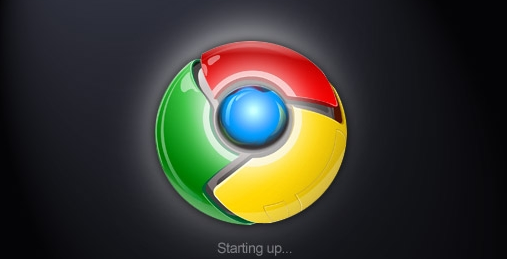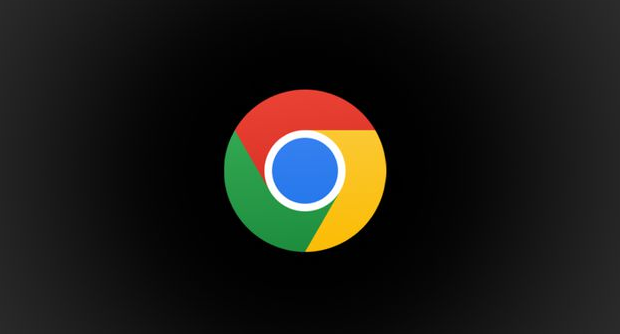教程详情
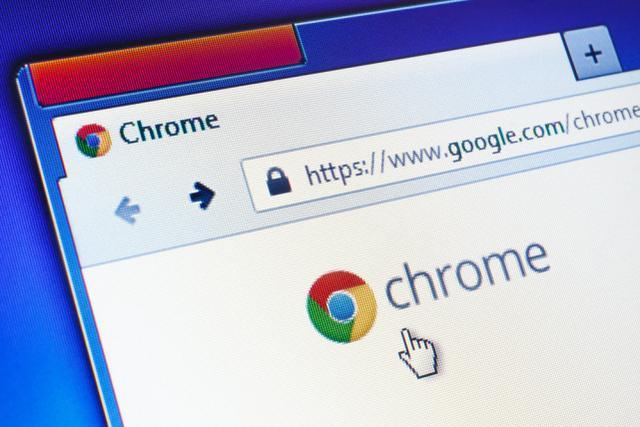
在当今的网络环境中,浏览器的下载管理器是我们经常使用的工具之一。而Chrome浏览器作为一款广受欢迎的浏览器,其下载管理器有着许多实用的技巧,掌握这些技巧能够让我们的文件下载更加高效、便捷。下面就为大家详细介绍一些Chrome中的下载管理器使用技巧。
一、基本操作与界面熟悉
当我们在网页上点击下载链接时,Chrome会自动调用下载管理器进行文件下载。一般来说,下载任务会在浏览器底部的任务栏中显示,我们可以直观地看到下载进度、文件名称以及剩余时间等信息。同时,点击任务栏上的下载图标,还可以打开下载页面,查看更多详细的下载信息,比如下载速度、文件大小等。
二、多任务管理
有时候我们可能会同时下载多个文件,这时就需要对下载任务进行有效的管理。在下载页面中,我们可以看到所有正在进行和已完成的下载任务列表。通过点击列表旁边的“选项”按钮(通常是一个三个竖点的图标),我们可以对单个下载任务进行暂停、恢复、取消等操作。如果需要对多个任务进行统一操作,可以使用页面顶部的“全部暂停”“全部恢复”等按钮。此外,我们还可以通过拖动任务列表中的任务来调整它们的优先级,优先下载重要的文件。
三、更改下载路径
默认情况下,Chrome会将下载的文件保存到系统指定的下载文件夹中。但有时我们可能希望将文件保存到其他特定的位置,这时就需要更改下载路径。在下载页面中,点击右上角的“设置”图标(通常是一个齿轮形状),然后在弹出的菜单中选择“高级” - “下载内容”,在这里就可以设置自定义的下载路径了。设置完成后,以后下载的文件就会自动保存到你指定的位置。
四、下载文件的分类管理
为了方便查找和管理下载的文件,我们可以对下载的文件进行分类。在下载页面中,每个下载任务旁边都有一个小标签,我们可以根据自己的需求为任务添加不同的标签,比如“工作文档”“娱乐视频”等。添加完标签后,在页面左侧的“标签”栏中就可以看到按照标签分类的下载任务列表,这样就能快速找到自己需要的文件了。
五、断点续传功能
在网络不稳定或者下载过程中出现意外中断的情况下,Chrome的下载管理器还支持断点续传功能。这意味着当下载任务中断后,再次点击下载链接时,浏览器会自动从上次中断的地方继续下载,而不需要重新开始,从而节省了时间和带宽。
六、清除下载记录
如果我们想要清理下载历史记录,以释放磁盘空间或者保护隐私,可以在下载页面中点击右上角的“清除”按钮,然后选择要清除的时间范围和具体项目,比如下载记录、完成的任务等。
总之,Chrome中的下载管理器提供了许多实用的功能和技巧,能够帮助我们更好地管理和控制文件的下载过程。希望大家通过掌握这些技巧,能够在使用Chrome浏览器时更加得心应手,提高工作和学习效率。