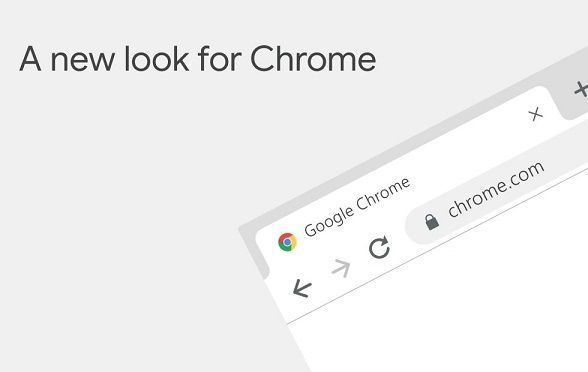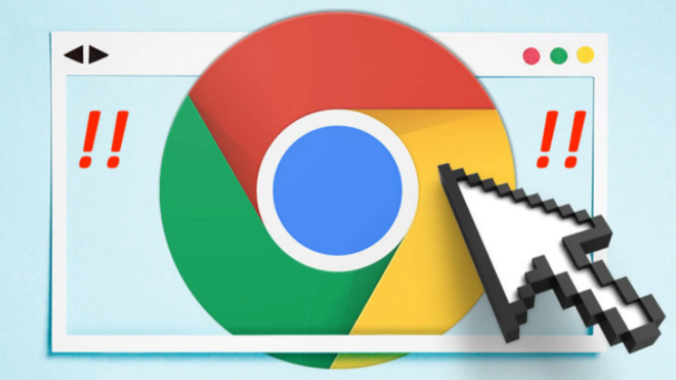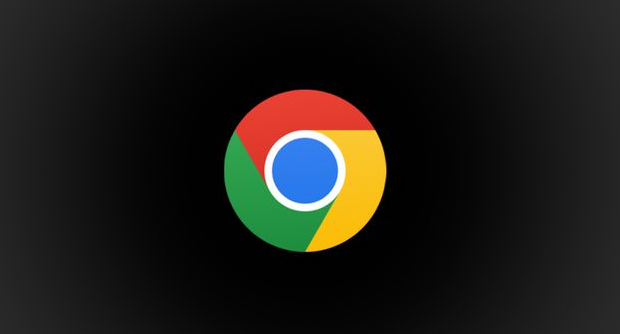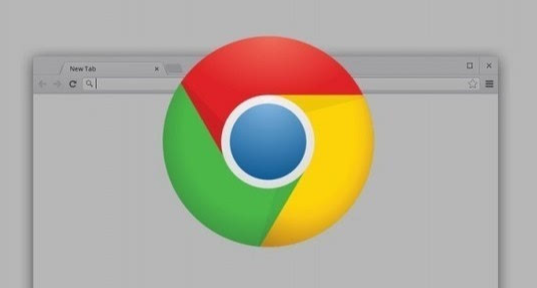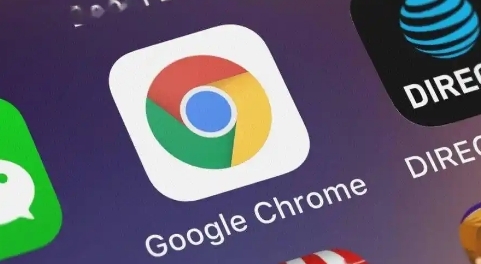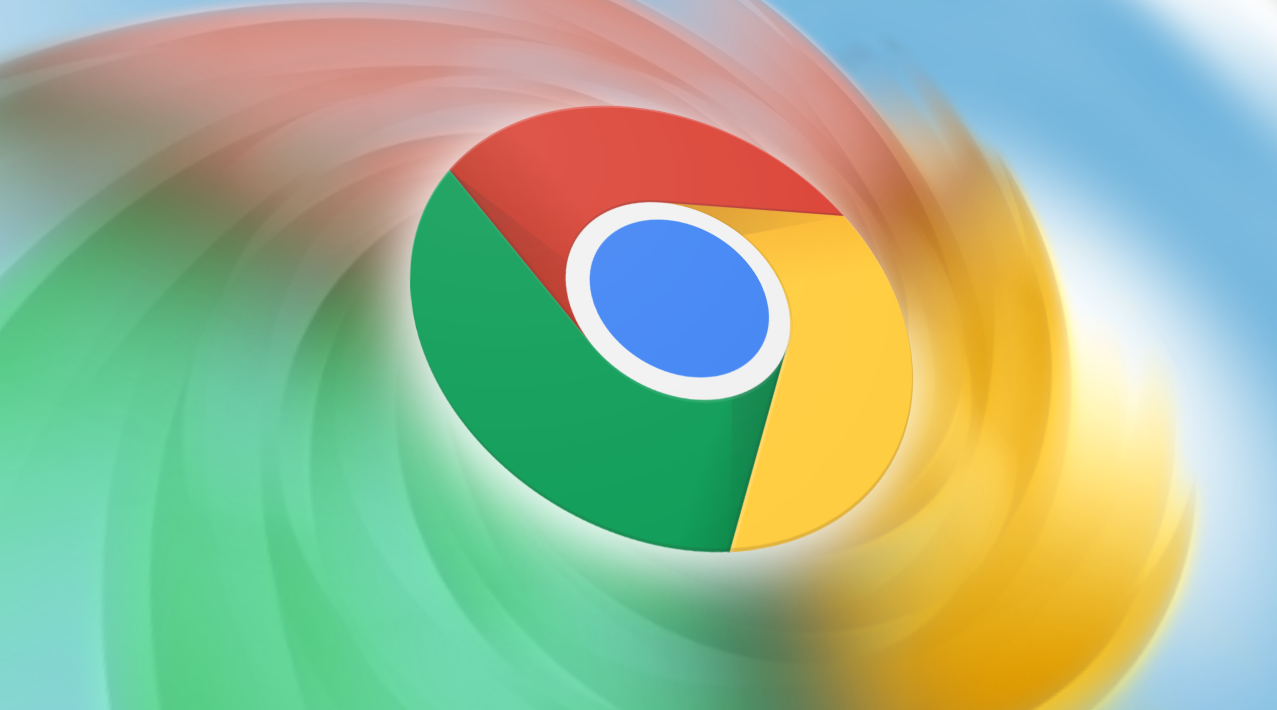教程详情
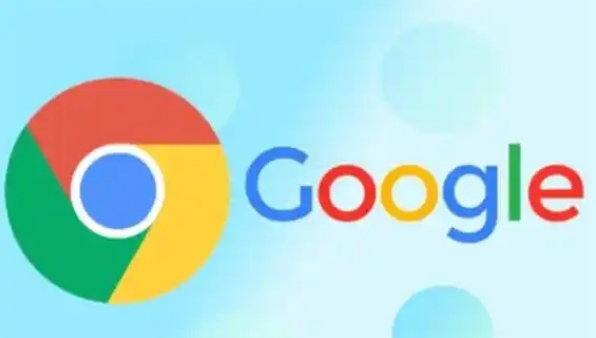
在日常使用中,Chrome浏览器可能会遇到无法打开网页的问题。这可能由多种原因引起,如网络连接、缓存问题或扩展干扰等。以下是一些有效的解决步骤,帮助你快速恢复浏览器的正常使用。
1. 检查网络连接
首先,确保你的设备已连接到互联网。可以尝试访问其他网站,确认是否只有特定网站无法打开。如果所有网站都无法访问,可能是网络设置存在问题。此时,可以重启路由器或尝试使用移动数据连接。
2. 清除缓存和Cookies
Chrome浏览器的缓存和Cookies有时会损坏,导致网页无法加载。你可以通过以下步骤清除它们:
- 点击右上角的菜单图标(三个点),选择“更多工具”> “清除浏览数据”。
- 在弹出的窗口中,选择“所有时间”并勾选“缓存的图片和文件”以及“Cookie及其他网站数据”,然后点击“清除数据”。
3. 禁用或移除冲突的扩展程序
某些扩展程序可能与网页加载产生冲突。尝试禁用所有扩展程序,然后逐个重新启用,以找出可能的罪魁祸首:
- 同样在菜单中找到“更多工具”> “扩展程序”。
- 将“开发者模式”开关打开(右上角),然后逐一禁用并刷新页面测试。
4. 重置网络设置
如果上述方法都无效,可以考虑重置网络设置:
- 在Windows系统中,打开“控制面板” > “网络和共享中心” > “更改适配器设置”,右键点击当前网络连接,选择“属性”,找到“Internet协议版本4(TCP/IPv4)”,再点击“属性”,选择“自动获取IP地址”和“自动获取DNS服务器地址”,最后点击“确定”。
5. 更新Chrome浏览器
确保你使用的是最新版本的Chrome浏览器,旧版本可能存在已知的bug或兼容性问题:
- 点击右上角的菜单图标,选择“帮助” > “关于Google Chrome”。如果有可用更新,浏览器会自动下载并安装。
通过以上步骤,大多数Chrome浏览器无法打开网页的问题应该可以得到解决。如果问题依然存在,建议查看Chrome官方支持论坛或联系技术支持寻求进一步帮助。希望这些建议对你有所帮助!