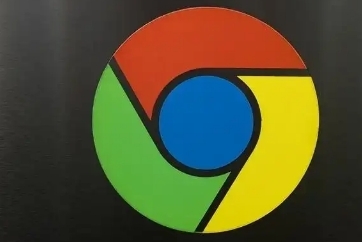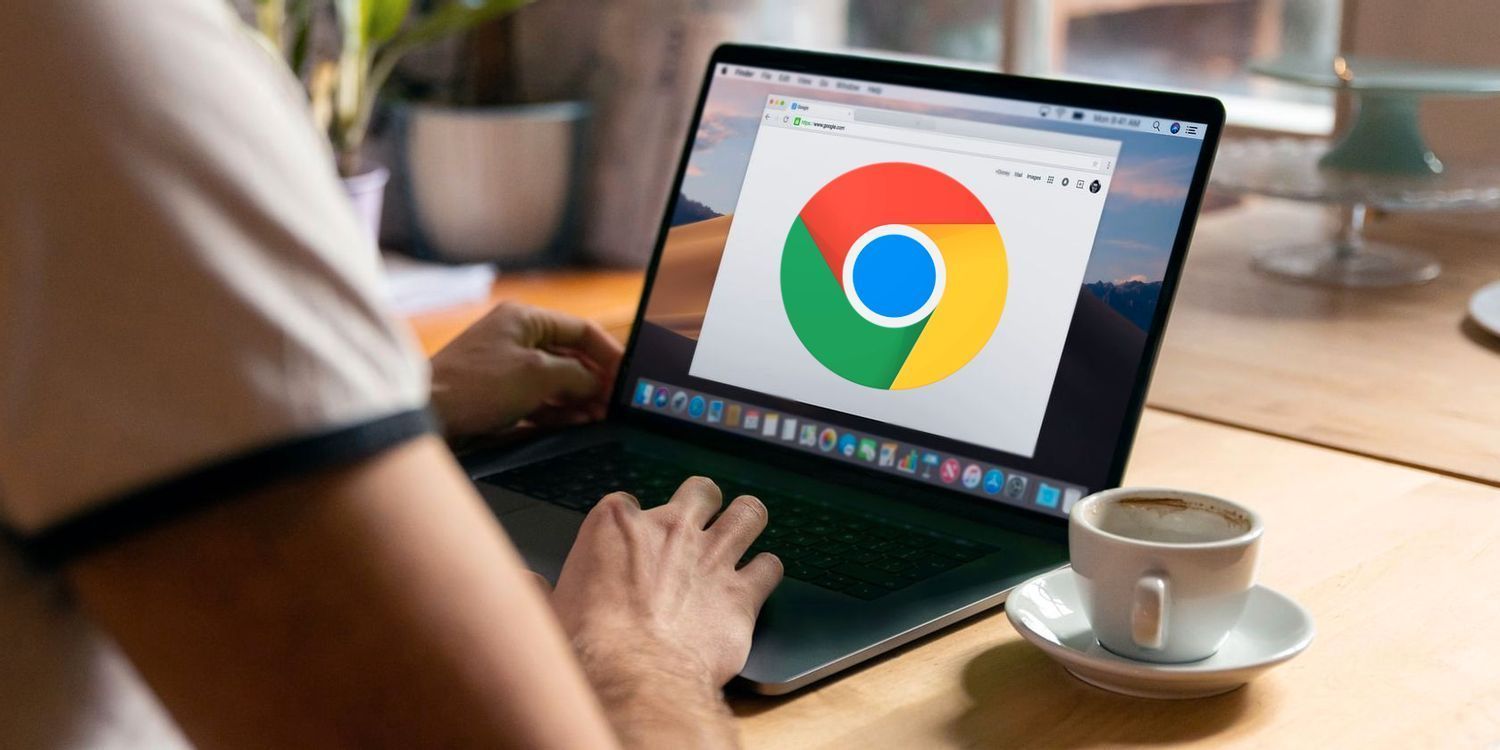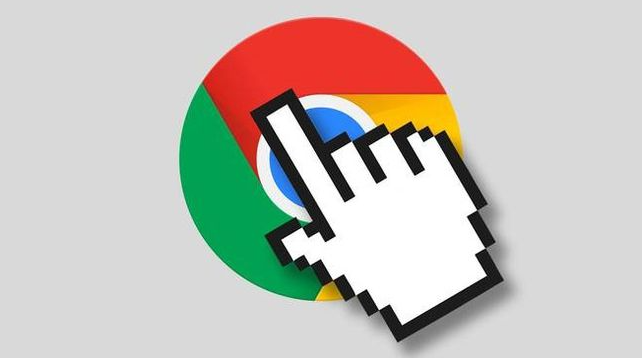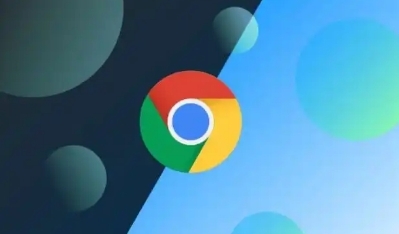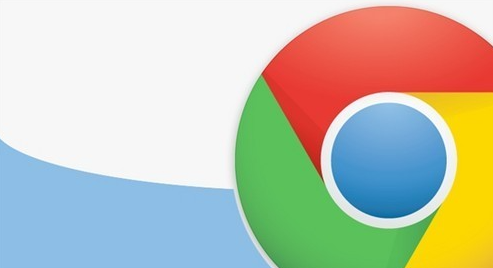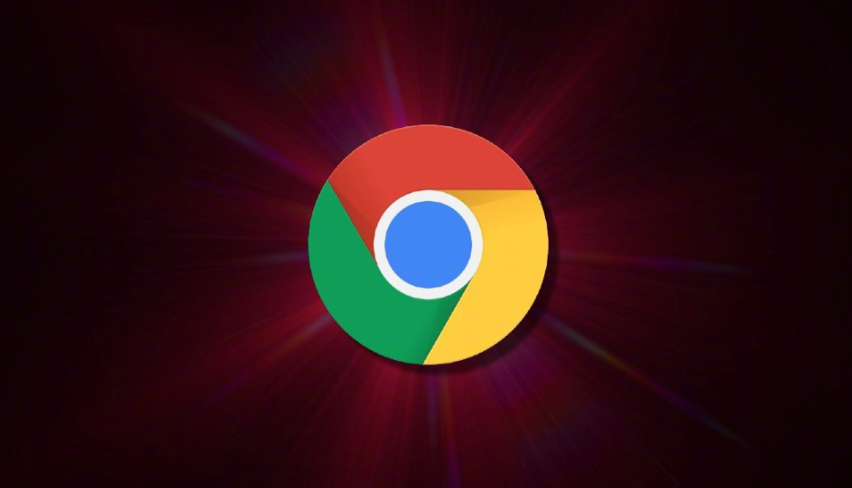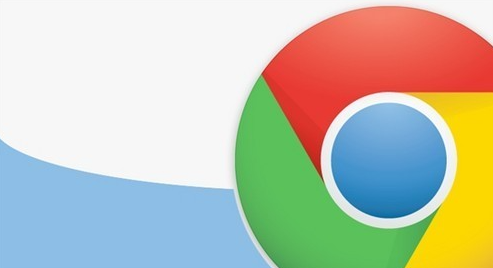教程详情
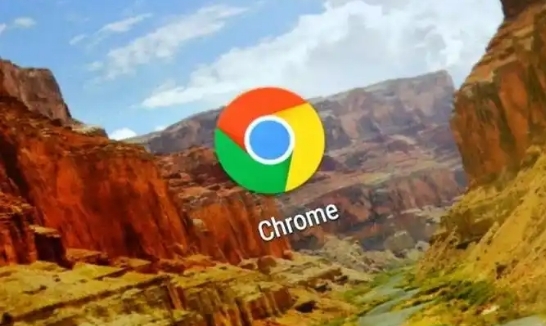
在日常使用中,我们常常希望个性化自己的浏览器界面,使其更加符合个人喜好和风格。如果你使用的是Google Chrome浏览器,并想更改其主页背景,那么本文将为你提供详细的操作步骤。
一、准备工作
在开始之前,请确保你已经安装了最新版本的Google Chrome浏览器。你可以通过访问官方网站或使用内置的更新功能来检查并安装最新版本。
二、更改Chrome主页背景的步骤
1. 打开Chrome浏览器:首先,启动你的Chrome浏览器。
2. 访问设置页面:在浏览器的右上角,点击三个垂直排列的点(也称为“菜单”按钮)。在下拉菜单中,选择“设置”选项。
3. 进入外观设置:在设置页面中,向下滚动直到找到“外观”部分。在这里,你可以调整浏览器的主题、字体大小等外观设置。
4. 选择主题:在“外观”部分,点击“主题”旁边的“获取更多主题”链接。这将打开Chrome网上应用店的主题页面。
5. 浏览并选择主题:在Chrome网上应用店中,你可以浏览各种可用的主题。每个主题都有预览图和用户评价,帮助你做出选择。找到你喜欢的主题后,点击它进入详情页面。
6. 应用主题:在主题的详情页面上,点击“添加到Chrome”按钮。安装完成后,点击浏览器右上角的“激活”按钮来应用这个新主题。
7. 自定义背景(可选):有些主题允许你进一步自定义背景图片或颜色。如果你选择的主题支持这项功能,你可以在应用主题后根据提示进行自定义。
8. 保存设置并刷新:完成所有更改后,记得点击“保存”按钮以保存你的设置。然后,你可能需要刷新或重新启动浏览器以使更改生效。
三、注意事项
- 在选择主题时,请确保它来自可信的来源,以避免潜在的安全风险。
- 如果你对当前的外观设置不满意,可以随时返回“设置”页面并选择其他主题或恢复默认设置。
- 除了通过主题更改背景外,你还可以尝试使用扩展程序来实现更丰富的个性化效果。但请注意,安装过多扩展可能会影响浏览器的性能和稳定性。
通过以上步骤,你就可以轻松地更改Chrome浏览器的主页背景了。希望这篇教程能帮助你打造一个更加个性化和舒适的浏览环境!