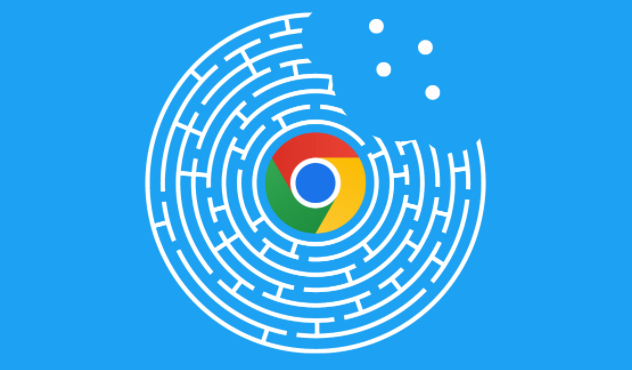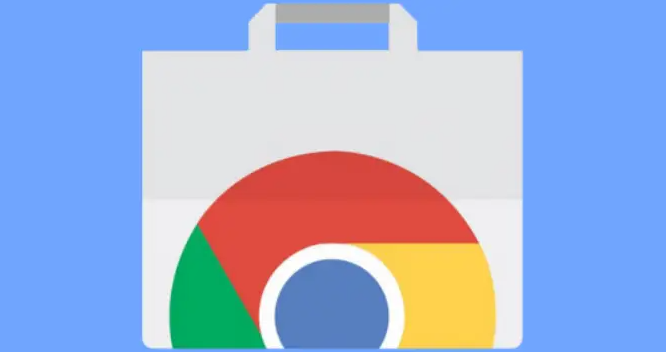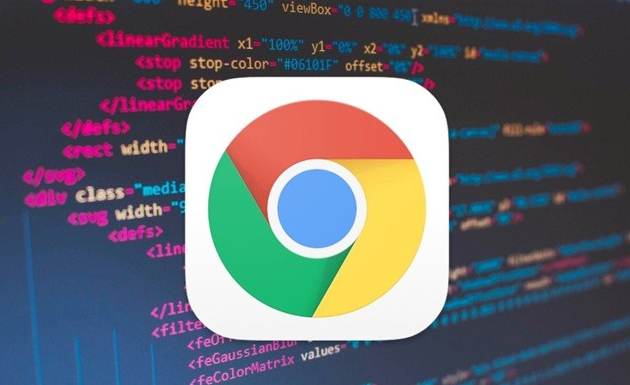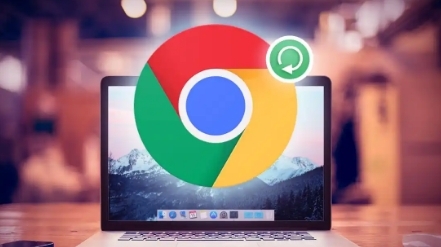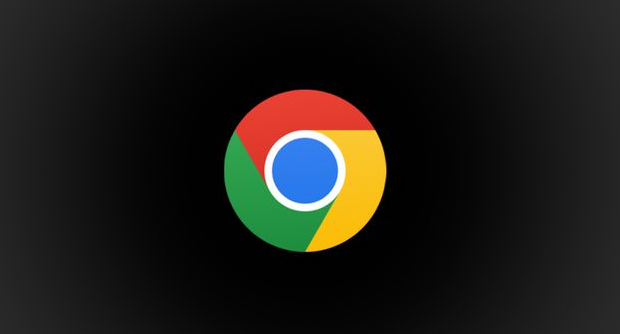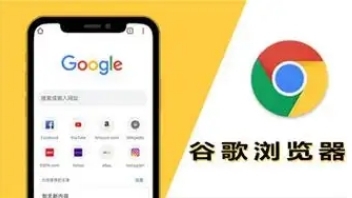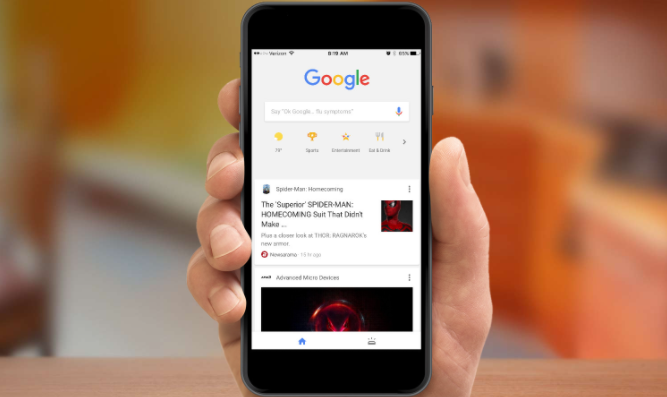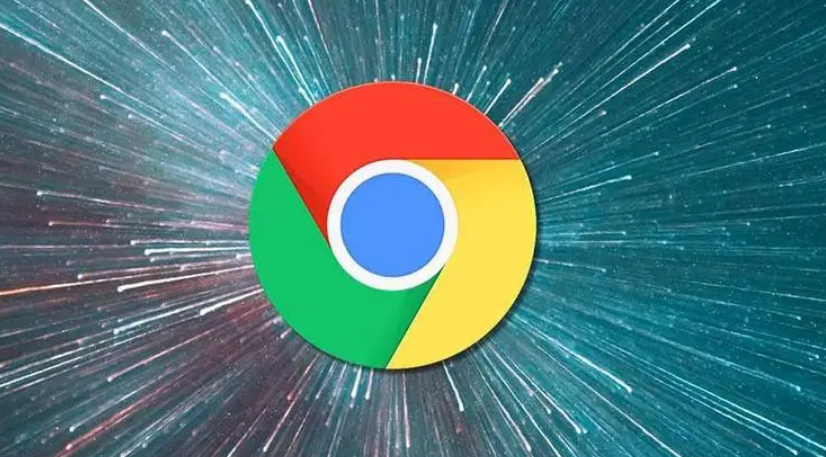教程详情
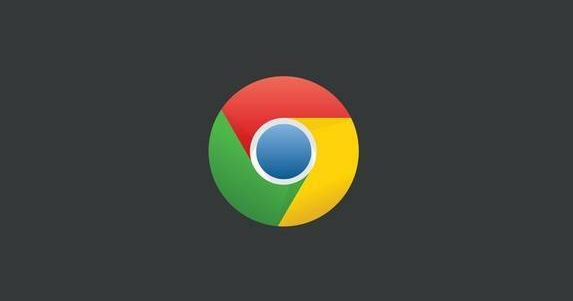
在日常工作和生活中,我们经常需要将网页保存为PDF文件,以便离线查看或分享。Chrome浏览器作为一款流行的浏览器,提供了将网页保存为PDF的功能。然而,默认设置下生成的PDF可能并不完全符合我们的需求。本文将介绍一些进阶技巧,帮助你在Chrome浏览器中保存网页为PDF时保留更多的格式和样式。
1. 开启“打印背景图形”选项
默认情况下,Chrome可能会忽略网页的背景图形,导致生成的PDF看起来不够美观。要解决这个问题,可以按照以下步骤操作:
1. 打开需要保存为PDF的网页。
2. 点击右上角的三点菜单,选择“打印”。
3. 在打印设置窗口中,点击“更多设置”。
4. 勾选“背景图形”,然后点击“保存为PDF”按钮。
这样,生成的PDF将包含网页的背景图形,使其更加接近原始页面的外观。
2. 调整页面布局和大小
有时候,网页的布局和大小可能不适合直接转换为PDF。你可以通过调整打印设置来优化页面布局和大小:
1. 在打印设置窗口中,选择“自定义缩放”选项。
2. 输入一个合适的缩放比例,或者手动调整页面边距和尺寸。
3. 确保“更多设置”中的“适应页面到视图”选项被勾选,以便更好地控制页面布局。
通过这些调整,你可以确保生成的PDF具有最佳的可读性和视觉效果。
3. 使用第三方扩展程序
除了Chrome自带的功能外,你还可以考虑使用第三方扩展程序来增强PDF保存的效果。例如,“Save as PDF”扩展程序提供了更多的自定义选项,如字体、颜色和图像质量等:
1. 访问Chrome网上应用店,搜索并安装“Save as PDF”扩展程序。
2. 安装完成后,点击工具栏上的扩展图标。
3. 根据需要调整设置,然后点击“保存为PDF”按钮。
这些扩展程序通常提供了更多的灵活性和控制力,可以帮助你创建高质量的PDF文件。
4. 检查和编辑生成的PDF
即使使用了上述技巧,有时生成的PDF仍可能存在一些小问题。为了确保最终效果,建议在保存后检查并编辑PDF:
1. 使用Adobe Acrobat或其他PDF编辑工具打开生成的PDF文件。
2. 检查文本格式、图片质量和页面布局是否符合预期。
3. 如有需要,进行必要的调整和修正。
通过仔细检查和编辑,你可以确保生成的PDF文件达到专业水平。
总之,通过以上这些进阶技巧,你可以在Chrome浏览器中更灵活地保存网页为PDF,同时保留更多的格式和样式。希望这些方法能够帮助你提高工作效率,并创建出高质量的PDF文件。