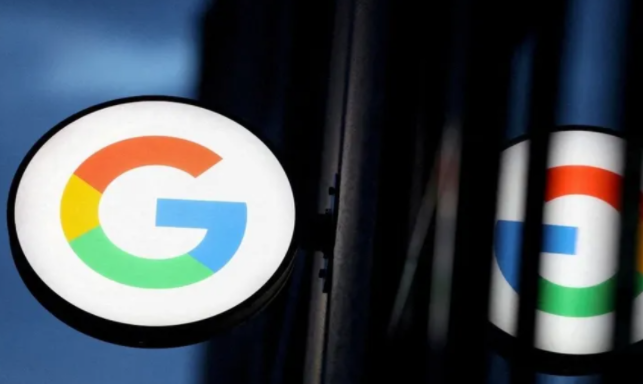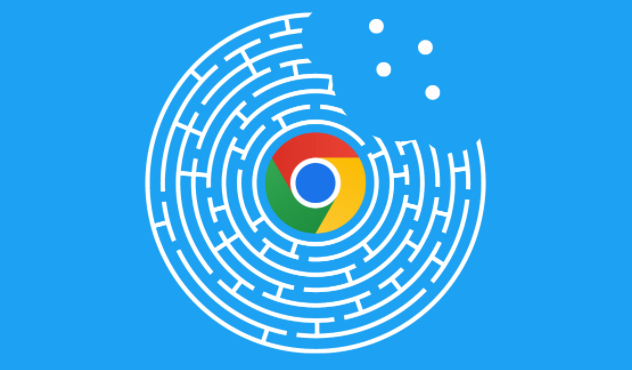教程详情
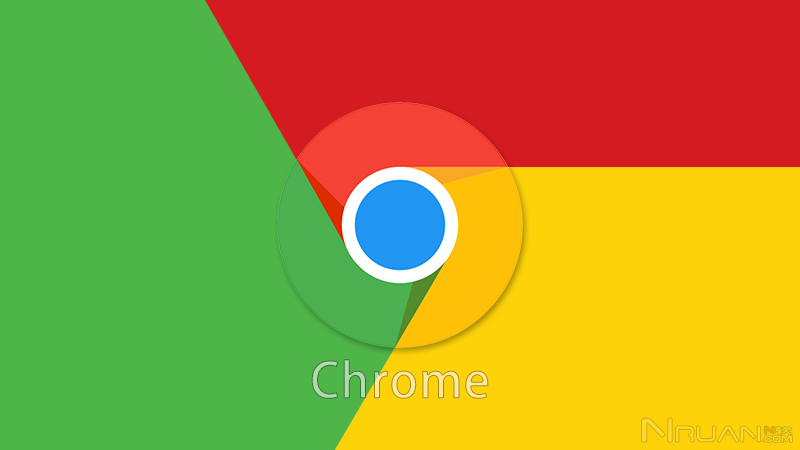
在Windows操作系统中,备份和恢复Google Chrome浏览器的数据是一个非常重要的操作,它能够帮助用户保护书签、浏览历史、密码和其他重要信息。下面将详细介绍如何进行这些操作。
一、备份Chrome浏览器数据
1. 打开Chrome浏览器设置
- 首先,启动你的Chrome浏览器,点击浏览器右上角的三个点,选择“设置”选项。这一步是进入浏览器配置界面的必要步骤。
2. 导航到高级同步设置
- 在设置页面中,向下滚动并点击“高级”,然后在新页面中找到“重置和清理”部分,再点击“将设置还原到原始默认值”。这个选项允许你重置浏览器设置,但同时也会清除所有本地数据,因此需要谨慎操作。
3. 使用书签管理器导出书签
- 如果只是希望备份书签,可以在“书签”部分找到“书签管理器”,然后点击右上角的三个点,选择“导出书签”即可。这将保存一个HTML文件到你的电脑中,其中包含所有的书签信息。
4. 手动复制重要数据
- 对于其他类型的数据(如密码、自动填充表单等),可以手动复制粘贴到文本文件中保存。虽然这不是最便捷的方法,但对于少量数据来说足够了。
二、恢复Chrome浏览器数据
1. 恢复书签
- 如果你之前导出了书签,可以通过点击Chrome右上角的三个点,选择“书签”,然后点击“导入书签和设置”,选择之前保存的HTML文件来恢复它们。
2. 恢复其他数据
- 对于手动备份的数据,比如密码或自动填充表单,你需要重新输入或通过相应的管理工具添加回去。目前没有直接从文件恢复这类数据的简单方法。
3. 利用同步功能
- 如果你之前开启了Chrome的同步功能,并且登录了相同的Google账户,那么只需要在其他设备上安装Chrome并登录该账户,就可以自动同步之前的所有数据。这是最方便的一种方式,建议长期使用。
三、注意事项
- 定期备份:为了确保数据安全,建议定期执行上述备份步骤。
- 安全性考虑:在导出和导入敏感信息时,请确保文件存储位置的安全性,避免泄露个人信息。
- 云服务:考虑使用Google提供的云端服务来自动同步数据,这样即使更换设备也能快速恢复所有内容。
按照以上步骤操作,你就可以有效地完成Windows系统中Chrome浏览器的数据备份与恢复了。希望这篇教程对你有所帮助!