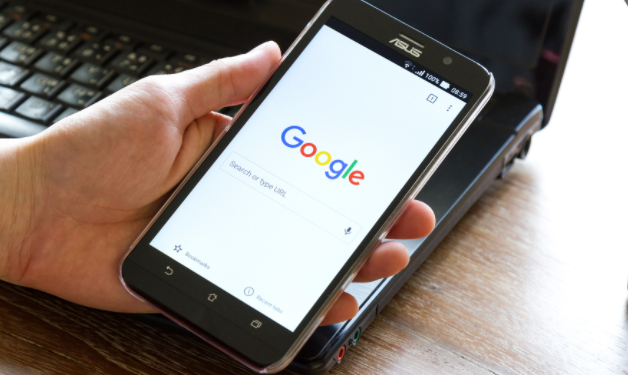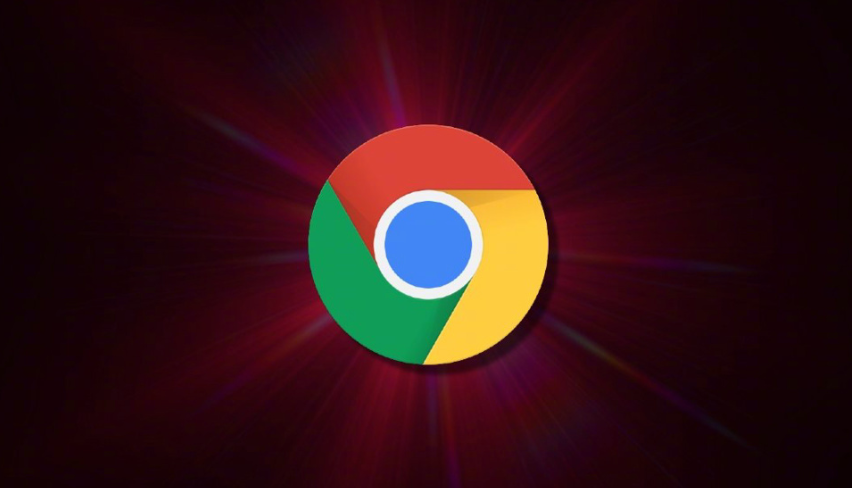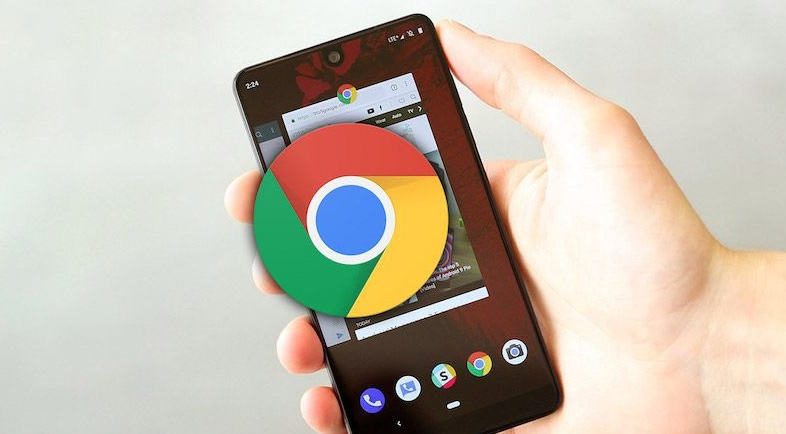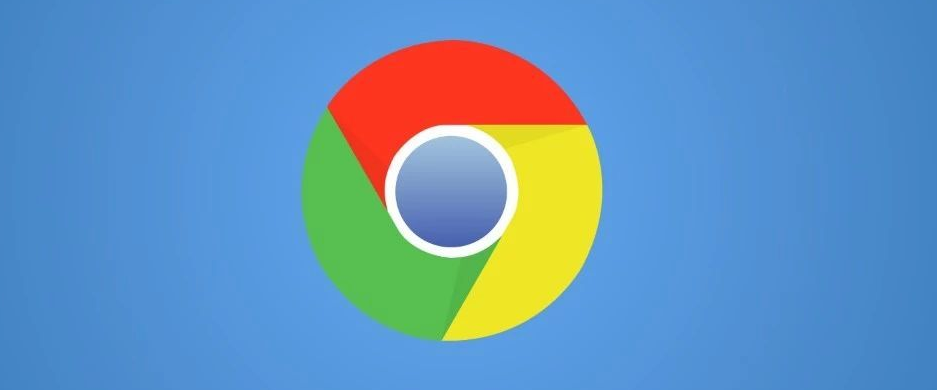教程详情
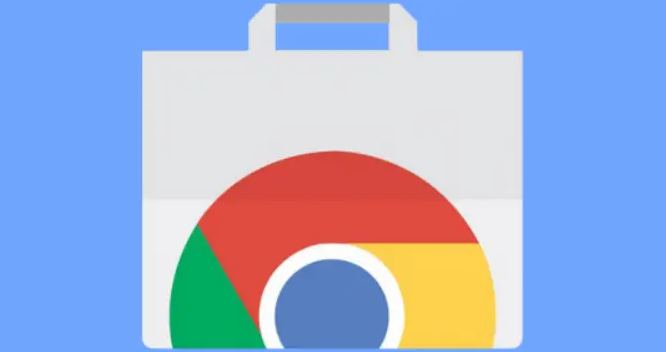
一、启用硬件加速
Chrome浏览器支持硬件加速功能,可以利用计算机的图形处理器(GPU)来处理一些图形渲染任务,从而减轻CPU的负担,提高页面加载和渲染速度。默认情况下,Chrome通常会自动启用硬件加速,但你可以在地址栏中输入“chrome://settings/”,然后在“外观”部分中确保“使用硬件加速模式(如果可用)”选项已勾选。
二、管理扩展程序
过多的扩展程序可能会影响Chrome浏览器的性能。定期检查和清理不需要或不常用的扩展程序,可以释放系统资源,提高浏览器的响应速度。你可以通过点击浏览器右上角的菜单按钮,选择“更多工具”>“扩展程序”,然后禁用或删除不需要的扩展程序。
三、清除缓存和Cookie
随着时间的推移,浏览器缓存和Cookie文件可能会积累过多,导致浏览器性能下降。定期清除这些文件可以帮助提高浏览器的响应速度。在Chrome浏览器中,你可以在地址栏中输入“chrome://settings/privacy”,然后在“隐私设置和安全性”部分中点击“清除浏览数据”。在弹出的对话框中,选择要清除的内容,如缓存、Cookie等,然后点击“清除数据”按钮。
四、优化网络设置
网络连接的稳定性和速度对浏览器的响应速度有很大影响。以下是一些优化网络设置的建议:
1. 使用高速稳定的网络:尽量连接到有线网络或信号强的无线网络,避免在网络不稳定的环境下使用浏览器。
2. 关闭后台应用程序:关闭其他占用网络带宽的应用程序,如下载工具、在线视频播放器等,以确保浏览器有足够的网络资源。
3. 调整网络参数:根据网络环境和设备情况,适当调整网络参数,如DNS服务器、MTU值等。例如,你可以更改DNS服务器为公共DNS服务器,如Google Public DNS(8.8.8.8和8.8.4.4)或Cloudflare DNS(1.1.1.1)。
五、更新Chrome浏览器
Chrome浏览器的开发团队不断修复漏洞、优化性能并添加新功能。及时更新Chrome浏览器到最新版本可以确保你获得最佳的性能和安全性。你可以通过以下步骤更新Chrome浏览器:
1. 打开Chrome浏览器,点击右上角的菜单按钮,选择“帮助”>“关于Google Chrome”。
2. 在弹出的窗口中,Chrome将自动检查是否有可用的更新。如果有更新,点击“更新”按钮即可开始更新过程。
六、使用开发者工具进行调试和优化
如果你是一名开发人员或对网页性能有较高要求的用户,可以使用Chrome浏览器的开发者工具来分析和优化网页应用的性能。按下“Ctrl + Shift + I”(Windows/Linux)或“Command + Option + I”(Mac)组合键打开开发者工具,然后在“Performance”面板中记录页面加载过程,分析各个资源的加载时间和性能瓶颈,针对性地进行优化。
通过以上方法,你可以有效地优化Chrome浏览器对复杂网页应用的处理能力,提升其响应速度,享受更流畅的浏览体验。同时,随着技术的不断发展,Chrome浏览器也会持续改进和优化,为用户带来更好的性能和功能。