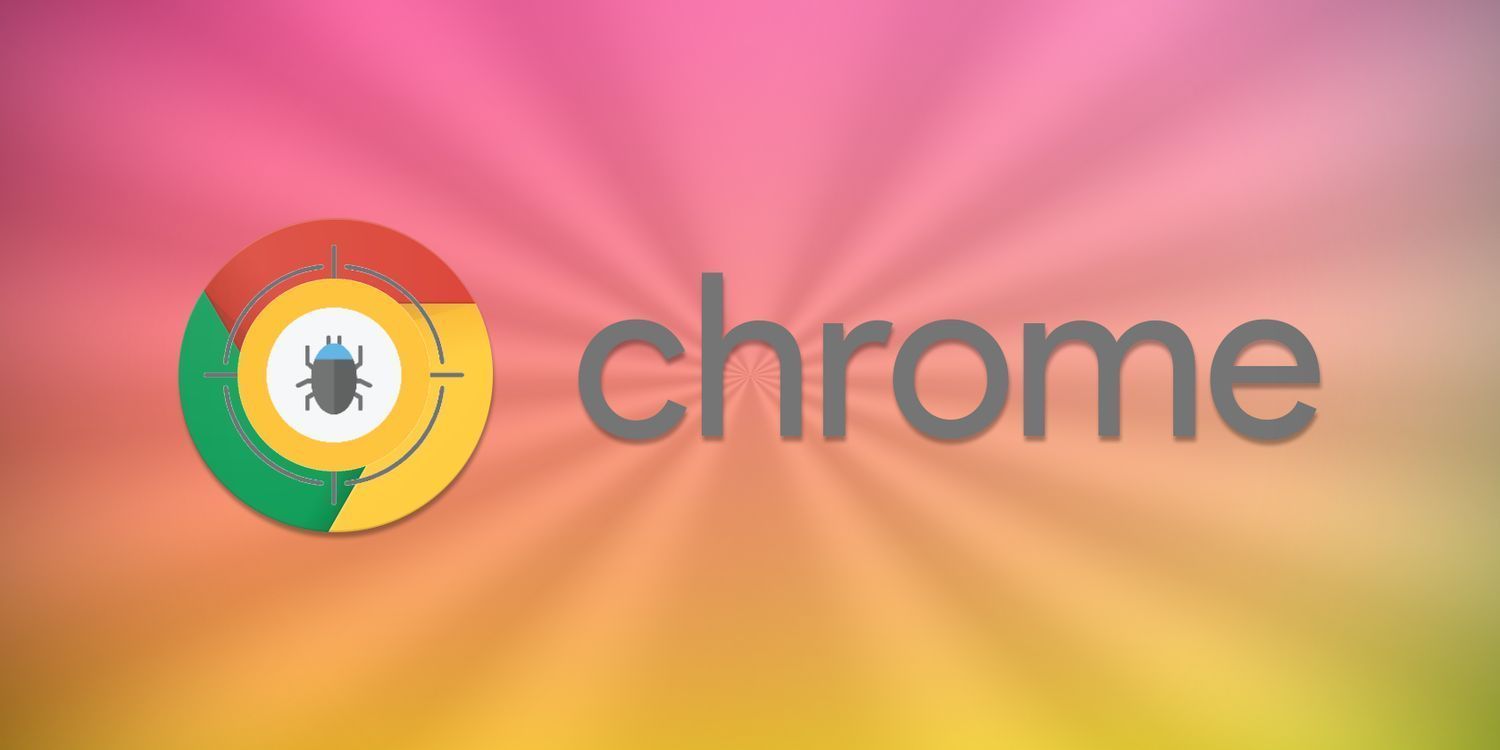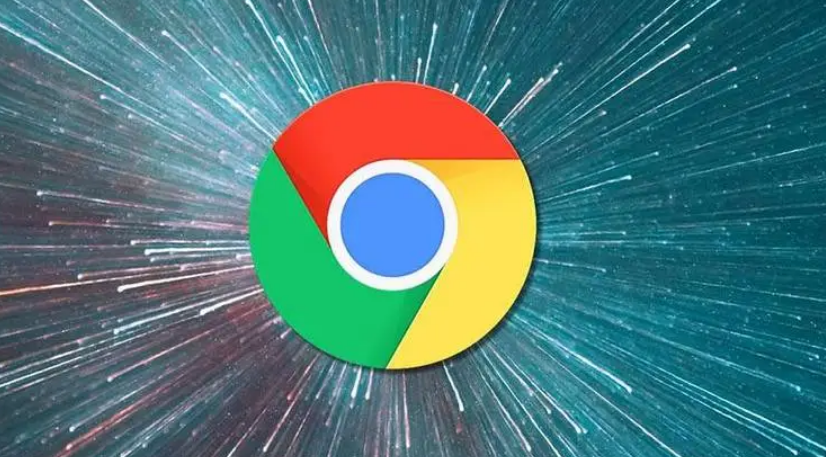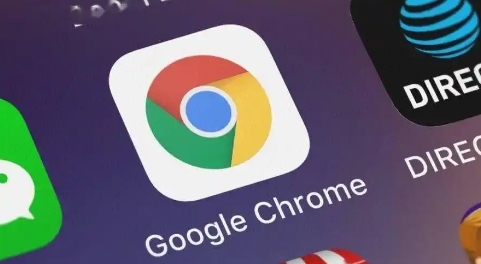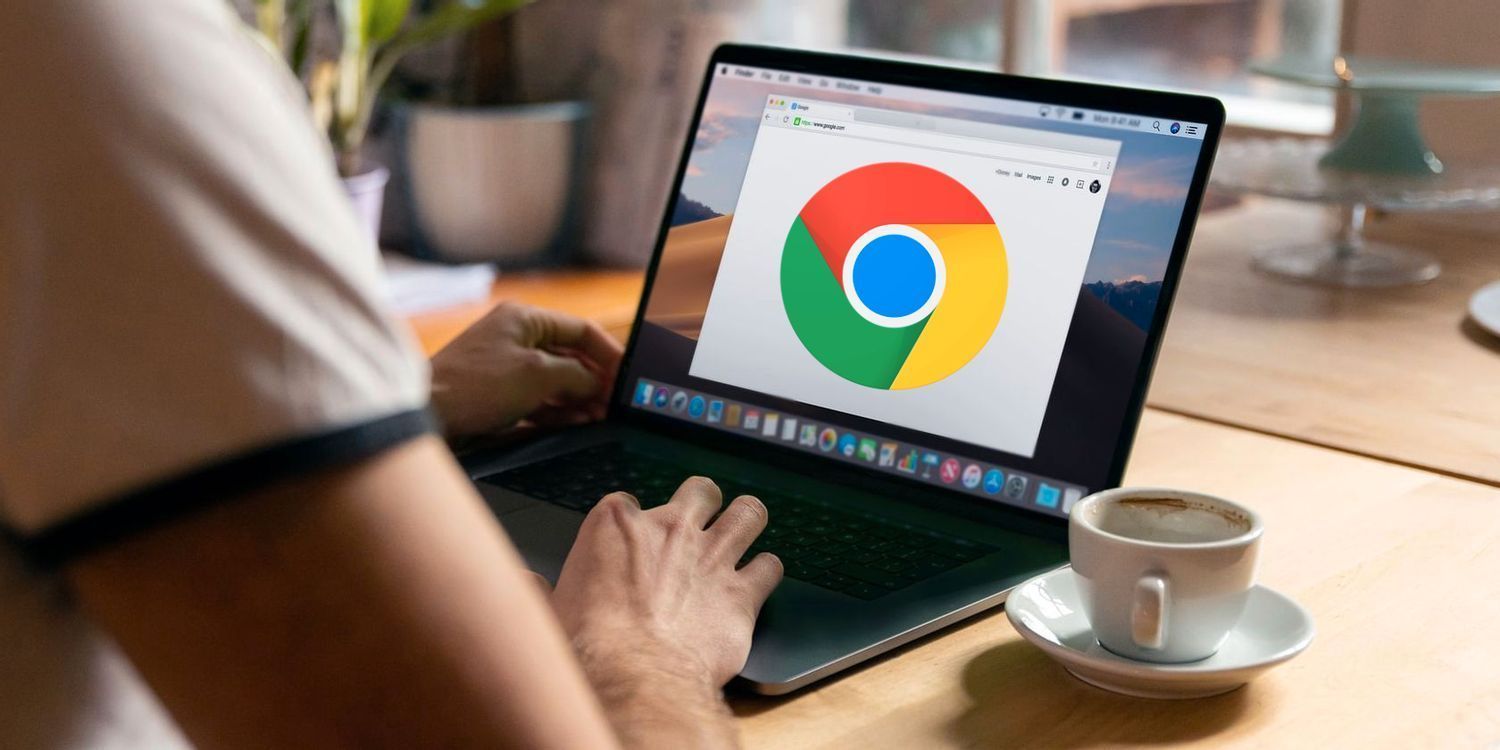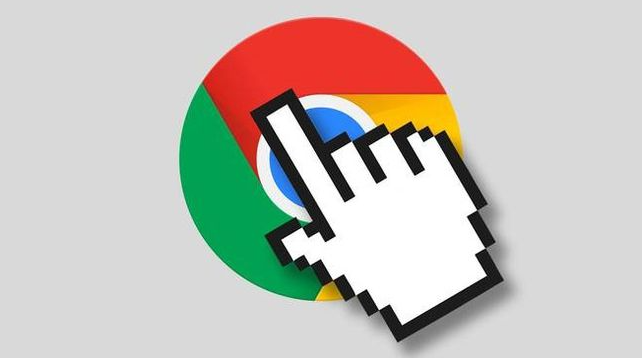教程详情

在日常工作和上网浏览中,合理设置 Chrome 浏览器的快捷键能够极大提高操作效率。下面就为大家详细介绍如何设置 Chrome 浏览器的快捷键,让您的浏览体验更加便捷流畅。
一、了解 Chrome 浏览器快捷键的重要性
Chrome 浏览器作为一款功能强大且广泛使用的网络浏览器,其丰富的快捷键功能可以帮助用户快速执行各种操作,如页面导航、标签页管理、隐私控制等,无需频繁使用鼠标点击菜单或按钮,节省时间和操作步骤,提升工作效率和上网体验。
二、设置 Chrome 浏览器快捷键的基本方法
1. 通过 Chrome 浏览器内置设置
- 打开 Chrome 浏览器,点击右上角的“更多”图标(通常为三个点的垂直排列),在下拉菜单中选择“设置”。
- 在打开的设置页面中,向下滚动找到“高级”选项,点击展开“高级”设置部分。
- 继续向下查找“键盘快捷键”或类似名称的选项,不同版本的 Chrome 浏览器可能位置略有差异。进入该选项后,即可看到 Chrome 浏览器默认的一些快捷键设置,以及部分可自定义的快捷键选项。例如,您可以在这里更改一些常用功能的快捷键组合,如刷新页面、前进/后退页面、新建标签页等。
2. 使用 Chrome 扩展程序
- 如果 Chrome 浏览器内置的快捷键设置不能满足您的需求,还可以通过安装专门的扩展程序来进一步定制快捷键。在 Chrome 网上应用店(Chrome Web Store)中搜索“快捷键”“自定义键盘快捷键”等关键词,会出现许多相关的扩展程序。
- 选择一个评分较高、功能符合您需求的扩展程序,点击“添加到 Chrome”进行安装。安装完成后,根据扩展程序的提示进行设置。这些扩展程序通常提供了更丰富的快捷键定制选项,允许您为各种操作甚至是特定的网站功能定义独特的快捷键组合。
三、常见 Chrome 浏览器快捷键及功能介绍
1. 页面导航类
- Ctrl + W:Windows 系统中关闭当前标签页;Mac 系统下则为 Command + W。按下这个组合键可以快速关闭当前正在查看的标签页,而不影响其他标签页。
- Ctrl + Shift + W:Windows 系统中关闭当前窗口;Mac 系统下为 Command + Shift + W。如果您想要一次性关闭整个浏览器窗口及其所有标签页,可以使用此快捷键组合。
- Ctrl + Tab:Windows 系统中切换到下一个标签页;Mac 系统下为 Command + Tab。按一次切换到下一个标签页,按住 Ctrl + Shift + Tab(Windows)或 Command + Shift + Tab(Mac)则切换到上一个标签页。这比用鼠标点击标签页切换更加方便快捷,尤其是在打开多个标签页的情况下。
2. 页面操作类
- F5:刷新当前页面。当您需要更新页面内容时,无需点击鼠标去刷新按钮,直接按下 F5 键即可快速刷新页面,获取最新的信息。
- Ctrl + + / -:Windows 系统中放大或缩小页面显示比例;Mac 系统下同样适用。按下 Ctrl + +可以放大页面内容,方便查看图片、文字等细节;按下 Ctrl + -则缩小页面内容,以适应不同的屏幕尺寸或个人浏览习惯。
- Ctrl + D:将当前页面添加到书签。在浏览到喜欢的网页时,使用此快捷键可以快速将其保存到书签栏,以便日后再次访问。
3. 隐私与安全类
- Ctrl + Shift + N:Windows 系统中开启无痕/隐私浏览模式;Mac 系统下为 Command + Shift + N。在无痕模式下浏览网页,浏览器不会记录您的浏览历史、缓存文件、Cookie 等信息,保护您的隐私和数据安全。
通过以上对 Chrome 浏览器快捷键设置方法的介绍以及常见快捷键功能的说明,相信您已经掌握了如何在 Chrome 浏览器中设置和使用快捷键来提升自己的上网效率。您可以根据自己的实际需求和使用习惯,灵活运用这些快捷键,让 Chrome 浏览器更好地为您服务。同时,随着 Chrome 浏览器的不断更新和发展,其快捷键功能也可能会有所变化和扩展,建议您关注官方文档和相关资讯,及时了解最新的功能和设置方法。