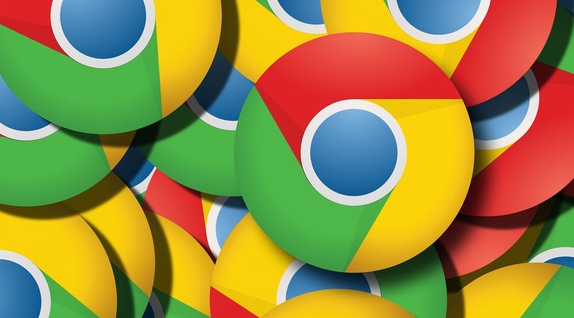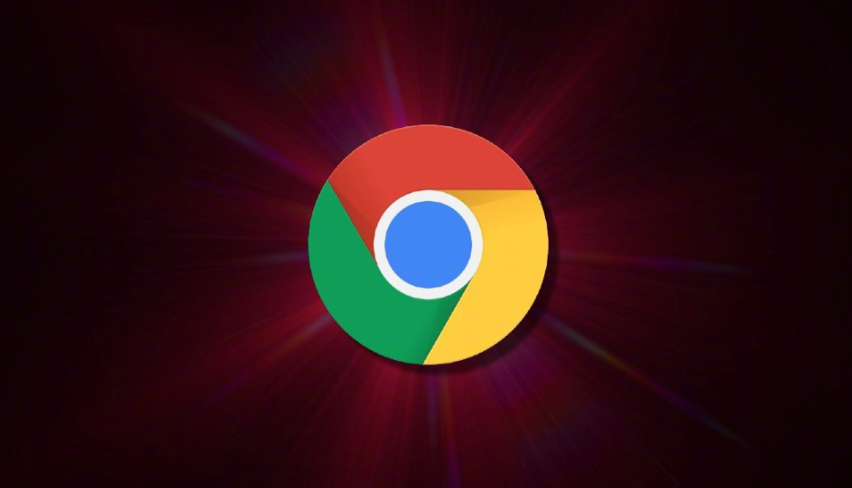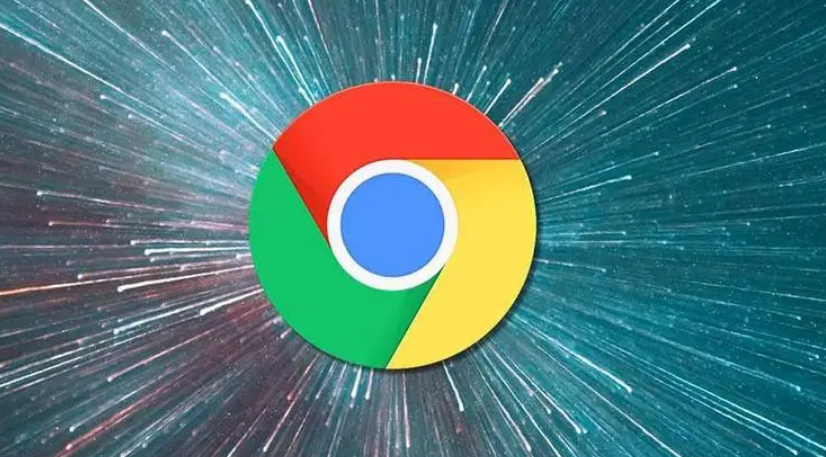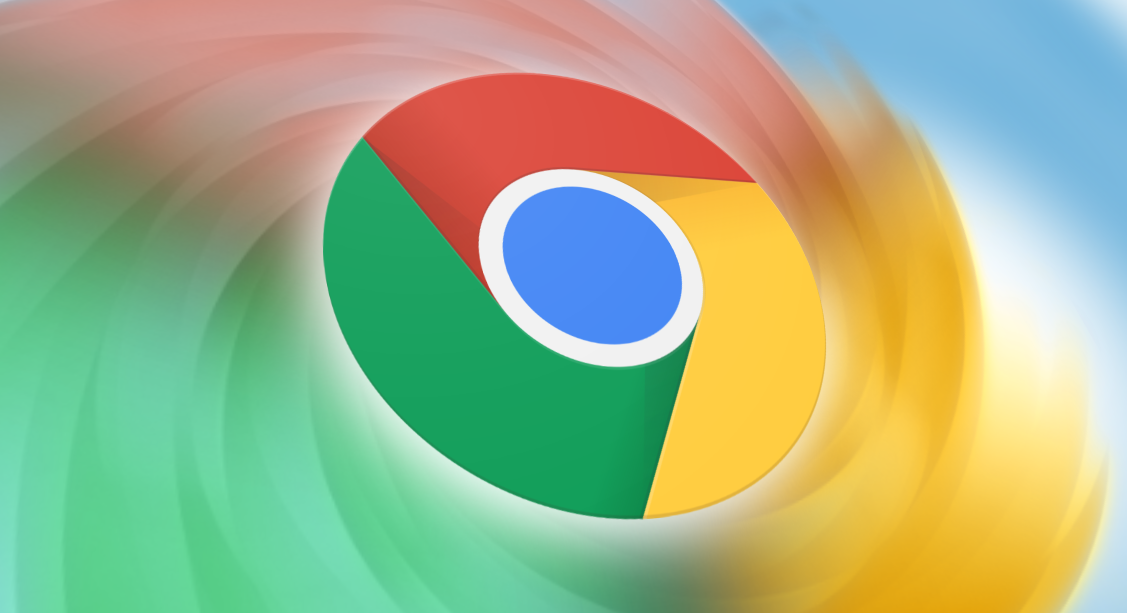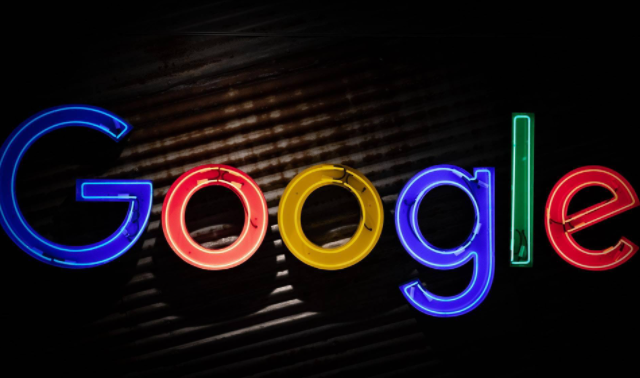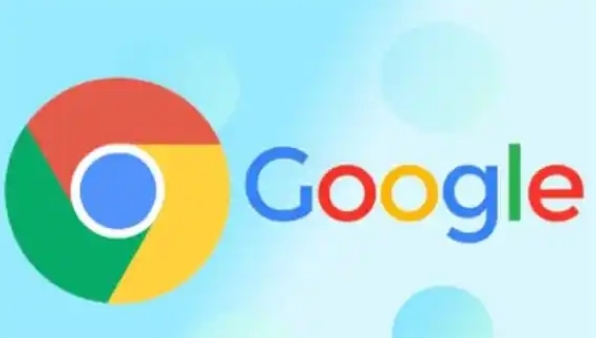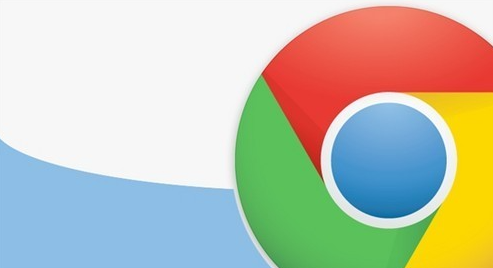教程详情

在浏览网页的过程中,有时我们会遇到页面显示大小不合适的情况,此时Chrome浏览器的页面缩放功能就能派上用场。下面就为大家详细介绍Chrome的页面缩放功能的使用方法。
一、基本操作方法
(一)鼠标滚轮缩放
这是最常用也是最便捷的缩放方式。当你想要放大或缩小当前页面时,只需滚动鼠标滚轮即可。向上滚动滚轮,页面会放大;向下滚动滚轮,页面则会缩小。这种方式操作简单,能快速调整页面到合适的显示比例,方便你查看页面内容的细节或者整体布局。例如,当你查看一些图片较多的网页,如摄影作品展示页或者地图页面时,通过鼠标滚轮缩放可以更清晰地查看细节。
(二)菜单选项缩放
除了使用鼠标滚轮,还可以通过Chrome浏览器的菜单选项进行缩放。点击浏览器窗口右上角的三个点,在下拉菜单中选择“缩放”选项,会出现一个滑块,你可以拖动滑块向左或向右来调整页面的缩放比例。向左拖动滑块会使页面缩小,向右拖动则会使页面放大。这种缩放方式相对鼠标滚轮来说,更加精确,适合对页面显示比例有特定要求的用户。比如,在进行一些网页设计相关的工作时,需要将页面精确地放大到一定比例来查看设计细节。
(三)快捷键缩放
Chrome浏览器还提供了快捷键来进行页面缩放。按下“Ctrl + +”(Windows/Linux系统)或“Command + +”(Mac系统),页面会放大;按下“Ctrl + -”(Windows/Linux系统)或“Command + -”(Mac系统),页面则会缩小。另外,按下“Ctrl + 0”(Windows/Linux系统)或“Command + 0”(Mac系统),页面会恢复到原始的缩放比例。使用快捷键进行缩放操作更加高效,尤其是在双手都在键盘上操作的情况下,无需切换到鼠标就能快速调整页面显示比例。
二、不同设备上的缩放操作
(一)桌面端
在桌面端的Chrome浏览器中,上述提到的三种缩放方法都适用。无论是使用鼠标滚轮、菜单选项还是快捷键,都能方便地对页面进行缩放操作。而且,你还可以通过浏览器的设置选项,根据自己的使用习惯对缩放功能进行个性化配置。例如,你可以在设置中调整鼠标滚轮缩放的灵敏度,或者设置默认的缩放比例等。
(二)移动端
在移动端的Chrome浏览器中,操作方式略有不同。由于手机屏幕较小且没有鼠标滚轮,所以主要通过手势操作和菜单选项来进行缩放。在大多数安卓设备上,你可以通过双指在屏幕上做分开或合拢的动作来实现页面的放大和缩小。而在iOS设备上,也可以通过类似的手势操作来完成缩放。此外,也可以点击浏览器底部的菜单按钮,在弹出的菜单中选择“缩放”选项,然后通过拖动滑块来调整页面的缩放比例。
三、缩放功能的应用场景
(一)改善阅读体验
当网页字体过小或过大时,通过页面缩放功能可以将字体调整到合适的大小,提高阅读的舒适度。例如,在阅读一些新闻文章或者长篇文档时,如果字体太小看起来费力,就可以将页面放大;反之,如果字体太大影响排版效果,就可以将页面适当缩小。
(二)适应不同屏幕分辨率
在不同的设备上浏览网页时,由于屏幕分辨率的差异,可能会导致页面显示效果不佳。此时,利用页面缩放功能可以根据设备的屏幕大小和分辨率来调整页面的显示比例,使页面内容能够更好地适应屏幕,避免出现排版混乱或者内容显示不清晰的情况。
(三)辅助网页设计工作
对于网页设计师来说,页面缩放功能是一个重要的工具。在设计网页的过程中,需要不断地调整页面的布局和元素的大小,以确保在不同设备和分辨率下都能有良好的显示效果。通过Chrome浏览器的页面缩放功能,设计师可以快速查看页面在不同缩放比例下的显示情况,及时发现问题并进行修改。
总之,Chrome浏览器的页面缩放功能是一个非常实用的工具,能够帮助用户更好地浏览网页。无论是在桌面端还是移动端,通过简单的操作就能轻松实现页面的缩放,满足不同的使用需求。希望本文的介绍能够帮助你更好地掌握Chrome浏览器的页面缩放功能,让你的网页浏览体验更加舒适和便捷。