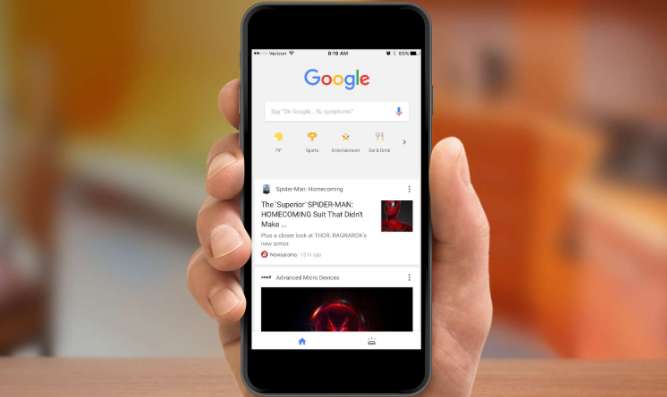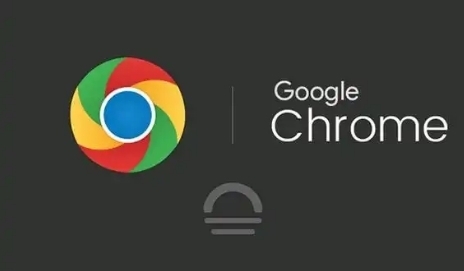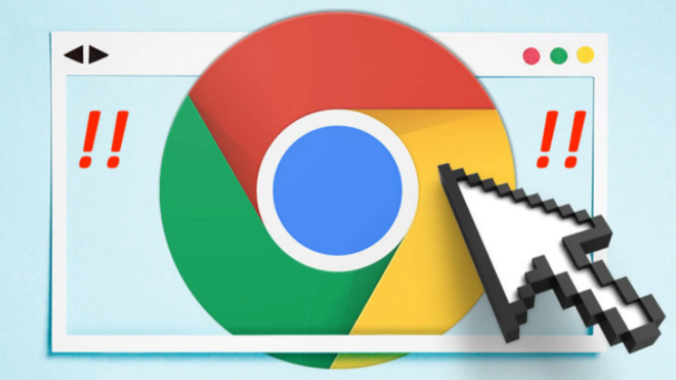教程详情

在日常使用电脑的过程中,我们可能会更换设备或者重新安装操作系统,这时候就需要将浏览器的设置和书签进行导入或导出,以便在新的环境中快速恢复之前的使用习惯。Chrome浏览器作为一款广泛使用的浏览器,其导入和导出功能非常实用。下面就来详细介绍一下在Chrome浏览器中如何进行设置和书签的导入与导出。
一、导出浏览器设置和书签
1. 打开Chrome浏览器
- 在电脑桌面上找到Chrome浏览器的快捷方式,双击打开浏览器。
2. 进入设置页面
- 点击浏览器右上角的三个点(菜单按钮),在下拉菜单中选择“设置”选项。
3. 找到书签管理器
- 在设置页面中,点击左侧菜单栏中的“书签”,然后点击“书签管理器”。
4. 导出书签
- 在书签管理器中,点击右上角的“更多”按钮(三个点的图标),选择“导出书签”选项。
- 在弹出的保存对话框中,选择你想要保存书签文件的位置,输入文件名,然后点击“保存”按钮。这样,书签就成功导出了,文件格式一般为.。
5. 导出浏览器设置
- 目前Chrome浏览器没有直接提供整体导出设置的功能,但部分重要设置可以通过同步功能实现备份。点击浏览器右上角的头像,登录你的Google账号,开启同步功能后,你的浏览历史、密码、地址等设置会自动同步到云端,在新设备上登录同一账号即可恢复这些设置。
二、导入浏览器设置和书签
1. 导入书签
- 同样先打开Chrome浏览器,进入设置页面,点击“书签”,再点击“书签管理器”。
- 在书签管理器中,点击右上角的“更多”按钮,选择“导入书签”选项。
- 在弹出的导入对话框中,选择之前导出的书签文件(.格式),然后点击“打开”按钮,书签就会被导入到浏览器中。
2. 导入浏览器设置
- 如果你之前开启了同步功能,在新设备上安装Chrome浏览器并登录相同的Google账号,浏览器会自动从云端同步你之前备份的设置。
- 对于一些无法通过同步功能恢复的设置,如特定的插件设置等,可能需要手动重新配置。
通过以上步骤,你就可以轻松地在Chrome浏览器中导入和导出浏览器设置和书签了。无论是更换设备还是重装系统,都能快速恢复你的个性化浏览器环境。希望这篇教程对你有所帮助,让你在使用Chrome浏览器时更加得心应手。