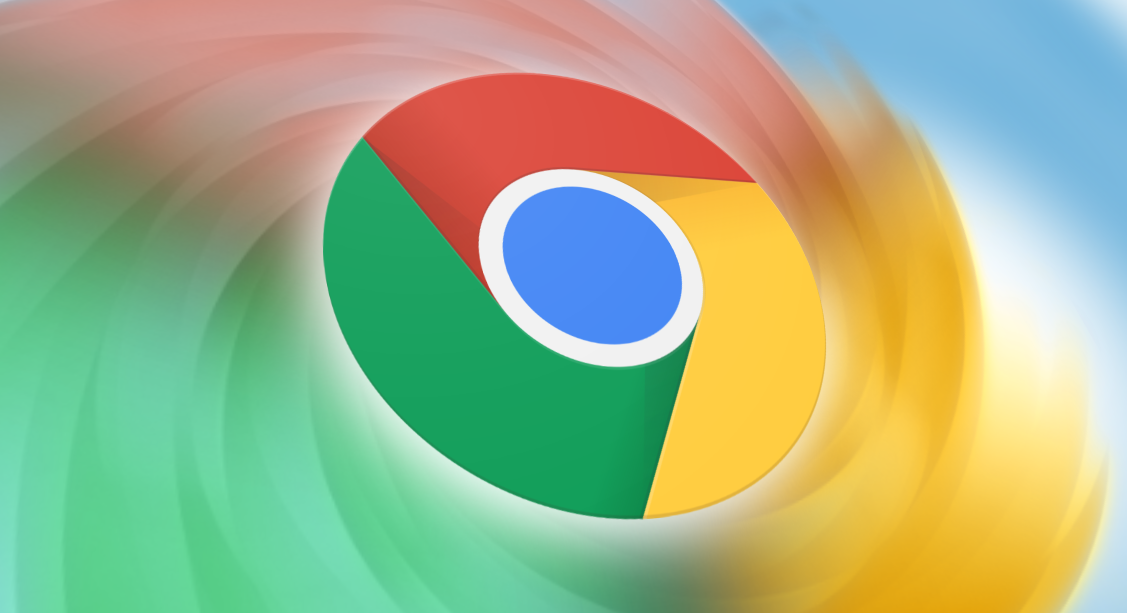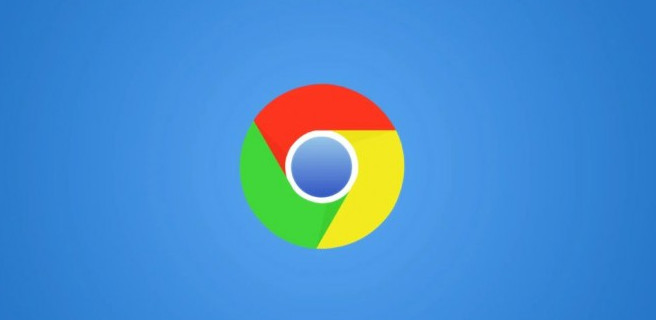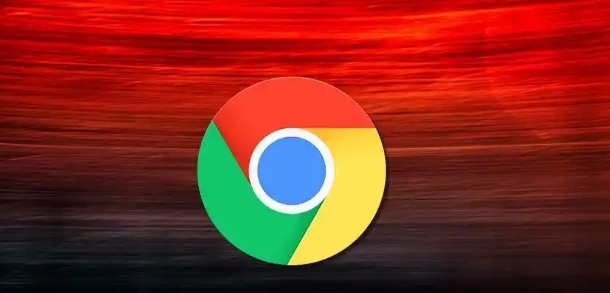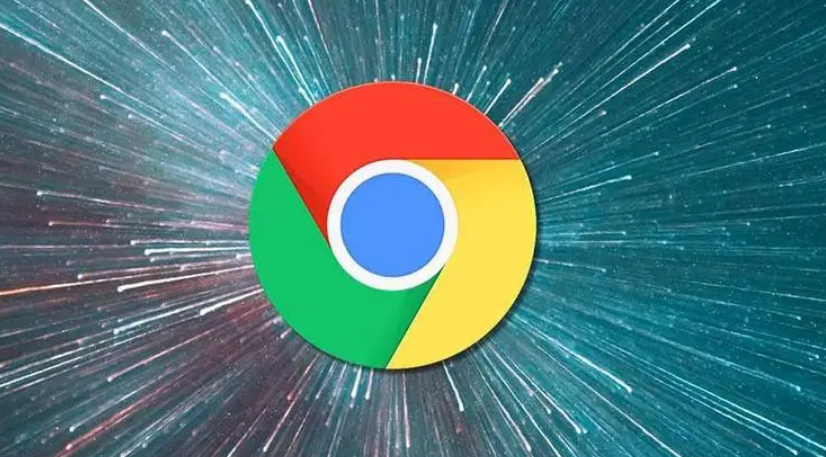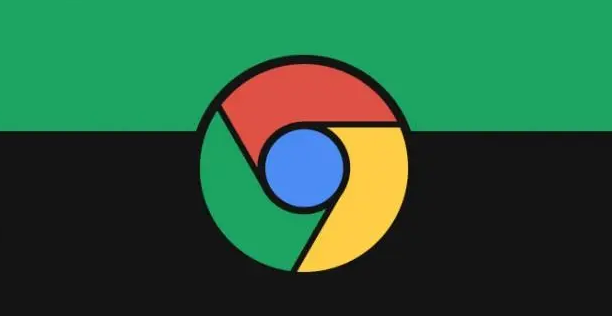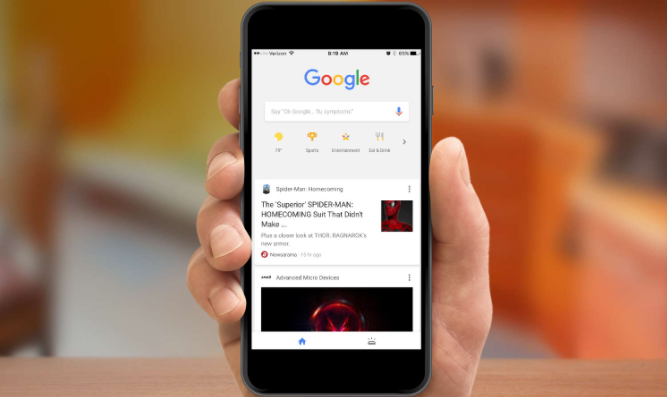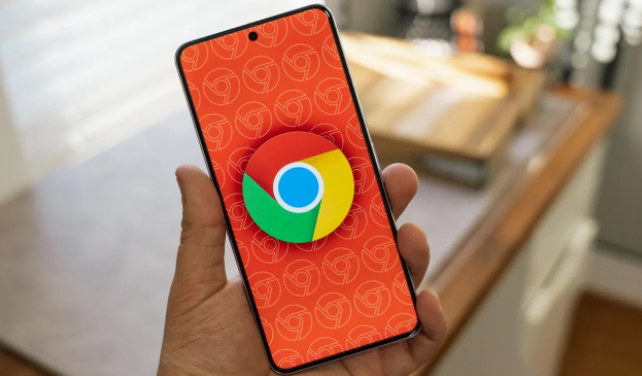教程详情
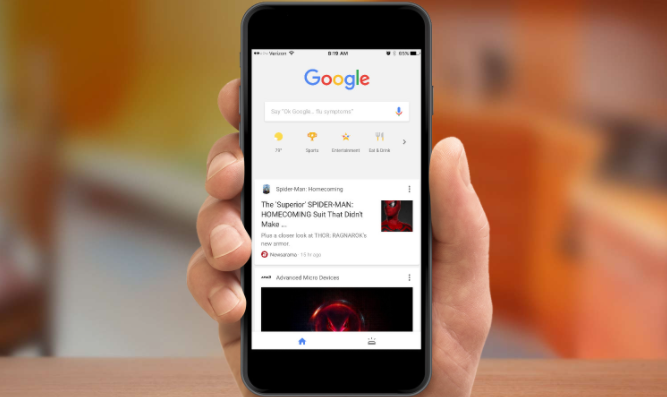
一、检查浏览器版本并更新
1. 检查当前版本:打开Chrome浏览器,点击右上角的三个点(菜单按钮),选择“帮助”>“关于 Google Chrome”。在弹出的窗口中,可以看到当前浏览器的版本号以及是否有可用的更新。
2. 更新浏览器:如果有可用的更新,点击“更新”按钮,按照提示完成浏览器的更新操作。确保使用的是最新版本的Chrome浏览器,以便获得对WebRTC的最佳支持和性能优化。
二、访问Chrome实验性功能页面
1. 打开特定页面:在Chrome浏览器的地址栏中输入“chrome://flags/”,然后按回车键。这个页面包含了各种实验性的浏览器功能设置选项。
2. 查找WebRTC相关设置:在打开的页面中,可以使用页面上的搜索框,输入“WebRTC”进行搜索。这将快速定位到与WebRTC相关的设置选项。
三、启用WebRTC功能
1. 修改设置状态:找到“WebRTC”相关的设置项后,将其设置为“Enabled”(启用)状态。通常,这是一个下拉菜单或开关按钮,根据页面的具体布局进行操作即可。
2. 确认更改:在修改设置后,页面可能会提示你确认更改。仔细阅读提示信息后,点击“Relaunch”(重新启动)按钮,使设置生效。
四、验证WebRTC功能是否启用成功
1. 访问测试页面:重新启动Chrome浏览器后,可以访问一些在线的WebRTC测试页面,例如https://webrtc.github.io/samples/src/content/getusermedia/resolve-promises/ 。这个页面将尝试获取你的摄像头和麦克风权限,以测试WebRTC功能是否正常工作。
2. 检查浏览器控制台:在测试页面中,按下F12打开浏览器的开发者工具,切换到“Console”(控制台)标签页。如果WebRTC功能启用成功,你应该能够在控制台中看到相关的日志输出,并且页面能够正常获取和使用摄像头及麦克风设备。
综上所述,通过以上步骤,你可以在Google Chrome浏览器中成功启用WebRTC功能,并验证其是否工作正常。请注意,启用WebRTC功能可能会涉及到隐私和安全问题,因此在使用含有WebRTC功能的网站时,要谨慎处理个人隐私信息,并确保网站的安全性。