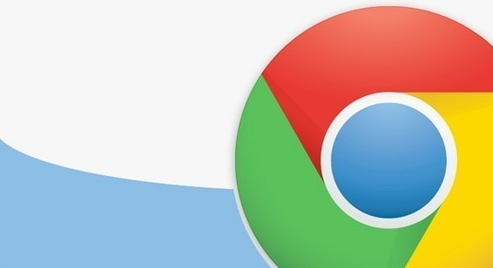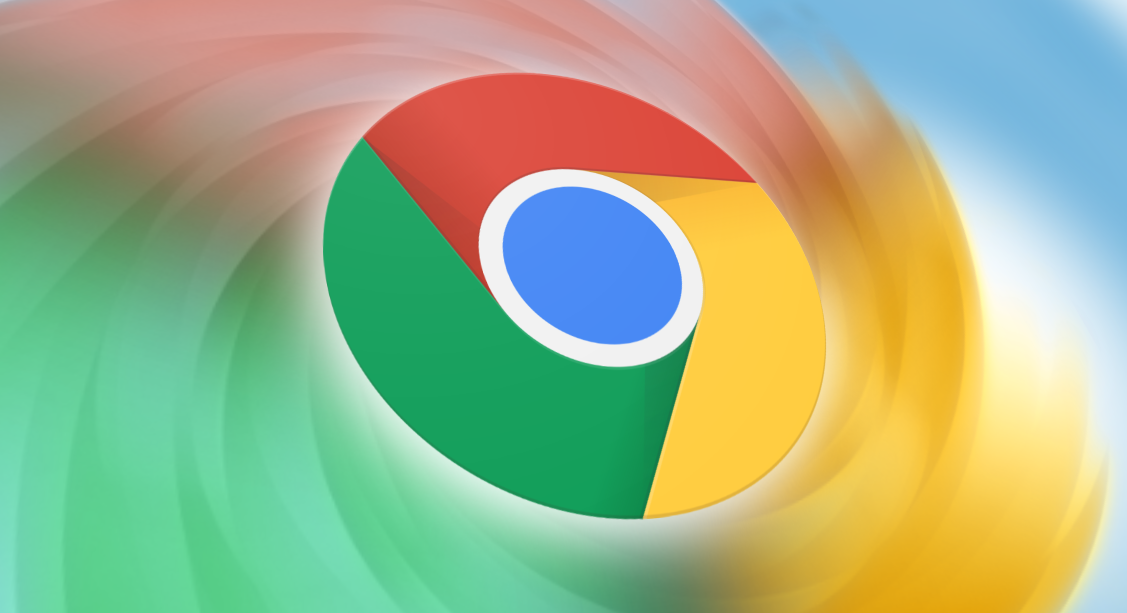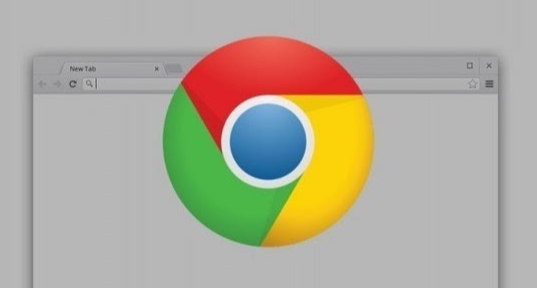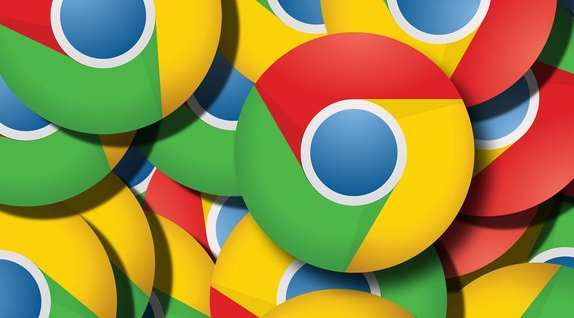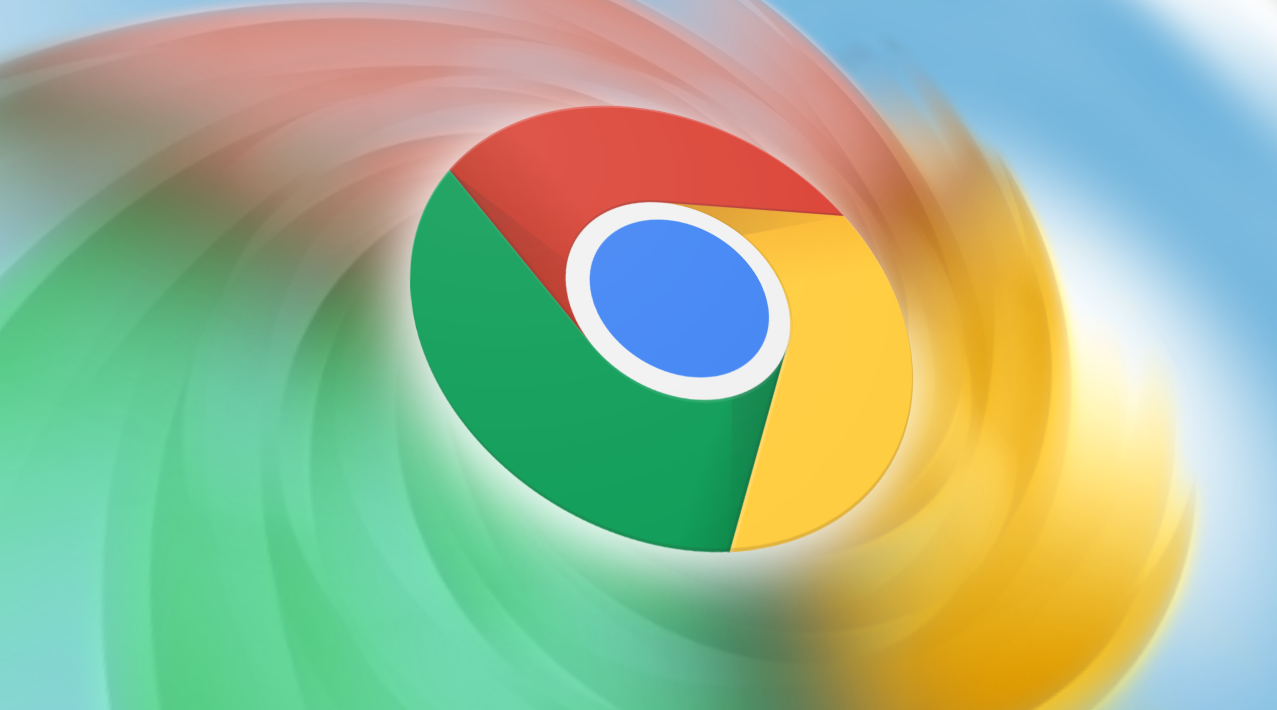教程详情

在当今数字化时代,视频播放已成为我们日常网络活动中不可或缺的一部分。无论是观看在线课程、电影、直播还是其他视频内容,流畅的视频播放体验都能极大地提升我们的满意度和效率。而 Google Chrome 作为一款广泛使用的浏览器,其对视频播放的支持也备受关注。本文将详细介绍如何通过启用 GPU 加速来优化 Google Chrome 中的视频播放效果,让您享受更流畅、更高效的视频观看体验。
一、了解 GPU 加速与视频播放的关系
GPU(图形处理器)在计算机图形处理方面具有强大的能力,相比 CPU(中央处理器),它能够更高效地处理图像和视频数据。当浏览器启用 GPU 加速时,它可以将视频解码等任务分配给 GPU 来执行,从而减轻 CPU 的负担,提高视频播放的帧率和流畅度,减少卡顿现象,尤其是在播放高清或 4K 等高质量视频时,这种优化效果更为明显。
二、检查 Chrome 浏览器是否已启用 GPU 加速
1. 打开 Google Chrome 浏览器,在地址栏中输入“chrome://settings/”并回车,进入设置页面。
2. 在设置页面中,向下滚动找到“高级”选项,点击展开。
3. 在高级设置部分中,继续向下滚动,找到“系统”选项,点击进入。
4. 在系统页面中,可以看到“使用硬件加速模式(如果可用)”选项,如果该选项已被勾选,则说明 Chrome 浏览器当前已启用 GPU 加速;如果未勾选,可以勾选该选项以启用 GPU 加速,然后重启浏览器使设置生效。
三、更新显卡驱动程序以确保最佳兼容性
为了使 GPU 加速能够充分发挥作用,拥有最新且兼容的显卡驱动程序至关重要。不同品牌和型号的显卡有不同的驱动更新方式,以下是常见的方法:
(一)NVIDIA 显卡
1. 访问 NVIDIA 官方网站(https://www.nvidia.com/)。
2. 在网站首页找到“驱动程序”选项,点击进入驱动下载页面。
3. 根据您的显卡型号和操作系统版本,选择对应的驱动程序进行下载。下载完成后,运行安装程序,按照提示完成驱动更新操作。
(二)AMD 显卡
1. 访问 AMD 官方网站(https://www.amd.com/)。
2. 在网站上找到“支持与驱动”板块,点击进入驱动下载页面。
3. 输入您的显卡型号和操作系统信息,选择正确的驱动程序进行下载,并安装到计算机上。
四、调整视频播放设置以配合 GPU 加速
1. 在 Chrome 浏览器中,点击右上角的菜单按钮(三个点的图标),选择“设置”。
2. 在设置页面中,向下滚动找到“高级”选项,点击展开。
3. 在高级设置中找到“隐私和安全”部分,点击“网站设置”。
4. 在网站设置页面中,找到“媒体”选项,点击进入。
5. 在“媒体”设置中,您可以根据需要调整以下相关选项:
- “自动播放”:如果您不希望某些网站的视频自动播放,可以取消勾选“自动播放”选项,这样可以节省带宽和系统资源,同时也能避免一些不必要的干扰。
- “允许站点播放受保护的内容”:确保此选项处于勾选状态,以便正常播放加密的视频内容。
五、清理浏览器缓存和临时文件
随着时间的推移,浏览器缓存和临时文件可能会积累过多,这可能会影响浏览器的性能,包括视频播放性能。定期清理这些文件可以帮助维持良好的播放效果:
1. 在 Chrome 浏览器中,点击右上角的菜单按钮,选择“更多工具”>“清除浏览数据”。
2. 在弹出的“清除浏览数据”对话框中,选择要清理的时间范围(例如“全部时间”),然后勾选“缓存的图片和文件”“Cookie 及其他网站数据”等选项。
3. 点击“清除数据”按钮,等待清理过程完成。清理完成后,关闭并重新打开浏览器,再次尝试播放视频,您可能会发现视频加载速度更快,播放更加流畅。
通过以上步骤,您可以有效地启用和优化 Google Chrome 浏览器的 GPU 加速视频播放功能。首先确保浏览器已启用 GPU 加速并更新显卡驱动以保证兼容性,然后合理调整视频播放设置,最后定期清理浏览器缓存和临时文件以维持性能。这样,您就能在 Chrome 浏览器中获得更出色的视频观看体验,尽情享受高清、流畅的视频内容了。希望这篇教程能够帮助到您,让您在使用 Google Chrome 浏览和观看视频时更加得心应手。