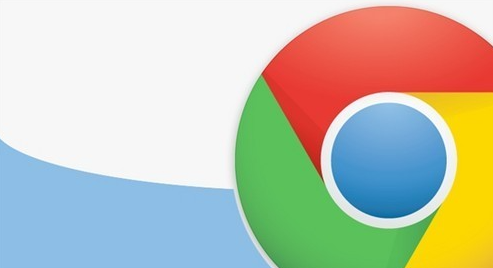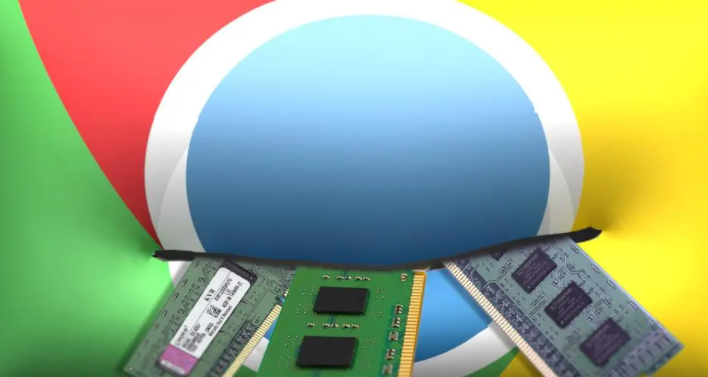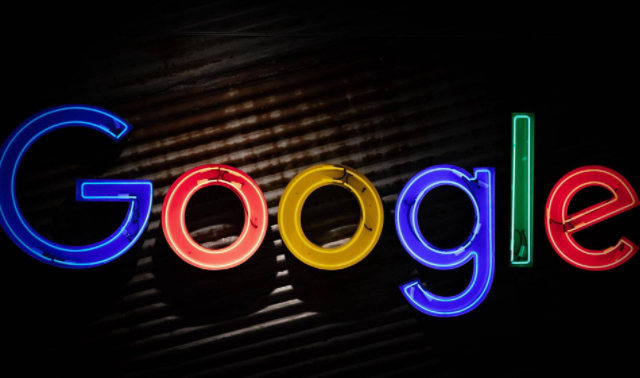教程详情
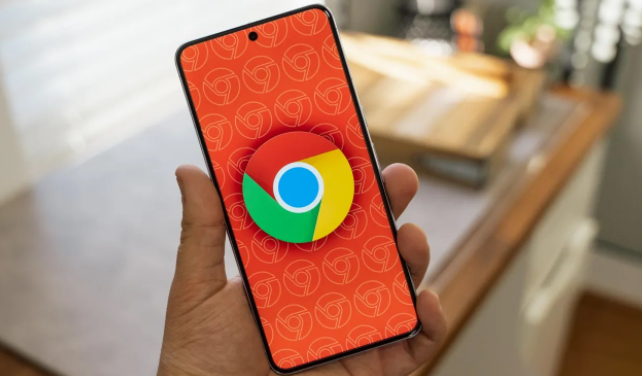
一、基本操作类快捷键
1. 新建标签页
- 快捷键:Ctrl + T(Windows/Linux)或Cmd + T(Mac)。
- 使用场景:当我们需要同时打开多个网页进行浏览或对比信息时,无需通过鼠标点击“新建标签页”按钮,按下此快捷键即可快速新建一个空白标签页,方便快捷地输入新的网址或搜索关键词。
2. 关闭当前标签页
- 快捷键:Ctrl + W(Windows/Linux)或Cmd + W(Mac)。
- 使用场景:当某个标签页已经完成浏览或者不再需要时,使用该快捷键可以迅速关闭当前标签页,保持浏览器窗口的整洁,避免过多标签页占用系统资源,影响浏览器的运行速度。
3. 切换标签页
- 快捷键:Ctrl + Tab(Windows/Linux)或Cmd + Tab(Mac)向后切换;Ctrl + Shift + Tab(Windows/Linux)或Cmd + Shift + Tab(Mac)向前切换。
- 使用场景:在打开多个标签页的情况下,想要快速在不同的标签页之间进行切换,通过按上述快捷键组合,可以轻松实现标签页的前后切换,比用鼠标点击更为高效,尤其是在需要频繁切换标签页查看不同内容时。
二、地址栏操作类快捷键
1. 快速到达地址栏
- 快捷键:Ctrl + L(Windows/Linux)或Cmd + L(Mac)。
- 使用场景:无论当前光标处于浏览器的哪个位置,按下此快捷键后,光标会立即跳转到地址栏,方便我们快速输入网址或进行搜索。这在我们需要紧急访问某个特定网站时非常实用,节省了移动鼠标和点击地址栏的时间。
2. 清除地址栏内容
- 快捷键:Esc键。
- 使用场景:当我们在地址栏输入错误的网址或者想要取消当前的搜索内容时,按下Esc键可以快速清空地址栏中的内容,重新进行输入,避免了繁琐的删除操作。
三、浏览控制类快捷键
1. 刷新页面
- 快捷键:F5键或Ctrl + R(Windows/Linux)或Cmd + R(Mac)。
- 使用场景:在网页加载出现问题、内容更新不及时或者需要重新加载某些动态元素时,使用刷新快捷键可以快速刷新当前页面,获取最新的网页内容。这对于查看实时数据、新闻资讯等经常更新的信息非常有用。
2. 前进和后退
- 快捷键:带有箭头的键(通常是键盘上的↑和↓键)用于前进和后退操作,具体方向可能因浏览器设置而异;也可以使用Alt + 左箭头键(Windows/Linux)或Option + 左箭头键(Mac)向后返回,Alt + 右箭头键(Windows/Linux)或Option + 右箭头键(Mac)向前进入。
- 使用场景:在浏览网页的过程中,我们可能会误操作或者想要回到之前访问过的页面。这时,通过前进和后退快捷键可以方便地在不同页面之间进行切换,就像在使用浏览器的前进和后退按钮一样,但操作更加便捷高效。
四、搜索与隐私类快捷键
1. 快速打开搜索引擎
- 快捷键:Ctrl + Shift + L(Windows/Linux)或Cmd + Shift + L(Mac)。
- 使用场景:当我们想要快速进行搜索时,按下此快捷键可以直接在地址栏中打开默认的搜索引擎,无需手动输入搜索引擎的网址,然后直接输入搜索关键词即可开始搜索,大大提高了搜索的效率。
2. 清除浏览数据
- 快捷键:Ctrl + Shift + Del(Windows/Linux)或Cmd + Shift + Del(Mac)。
- 使用场景:为了保护个人隐私或者释放浏览器缓存空间,我们可以定期清理浏览数据。按下该快捷键后,会弹出清除浏览数据的对话框,我们可以根据自己的需求选择清除历史记录、缓存、Cookie等不同类型的数据。
五、其他实用快捷键
1. 保存网页为图片
- 快捷键:Ctrl + Shift + S(Windows/Linux)或Cmd + Shift + S(Mac)。
- 使用场景:有时候我们可能需要将整个网页保存为图片格式,以便进行分享、打印或其他用途。按下此快捷键后,浏览器会自动将当前网页截图并保存为图片文件,方便我们后续使用。
2. 开启开发者工具
- 快捷键:F12键或Ctrl + Shift + I(Windows/Linux)或Cmd + Option + I(Mac)。
- 使用场景:对于网页开发者或者需要进行网页调试的用户来说,开发者工具是必不可少的。通过按下相应的快捷键,可以快速打开开发者工具,对网页的HTML、CSS、JavaScript等代码进行分析和调试,帮助解决网页开发过程中遇到的问题。
掌握这些Google浏览器的快捷键,能够让我们在浏览网页、查找信息、处理工作时更加得心应手,显著提升工作效率。大家可以在日常使用中多加练习,逐渐熟悉这些快捷键的操作,将其融入到自己的工作习惯中,充分享受快捷键带来的便利。