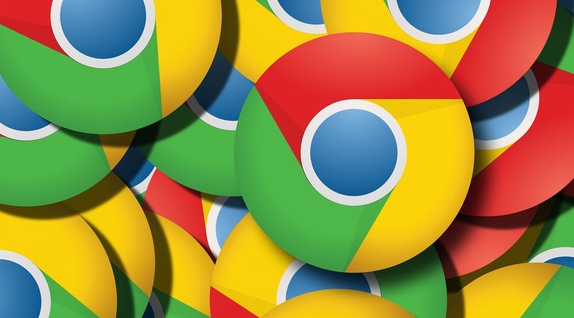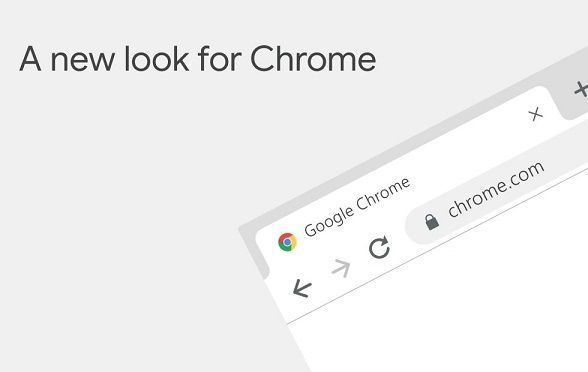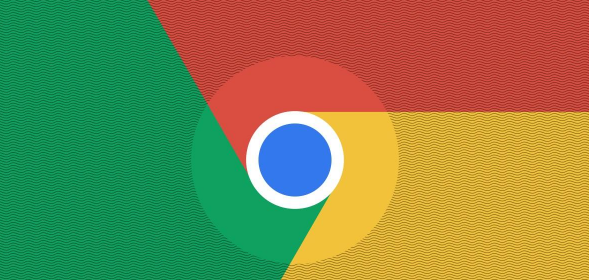教程详情

在日常生活和工作中,我们经常需要从网络上下载各种文件,而 Google 浏览器作为一款广泛使用的浏览器,其下载功能十分便捷且易于操作。下面就为大家详细介绍如何通过 Google 浏览器下载文件以及进行有效的文件管理。
一、下载文件
1. 找到下载链接
当您在网页上看到需要下载的文件,如文档、图片、软件安装包等,通常会有一个明显的下载链接或按钮。将鼠标指针悬停在该链接或按钮上,浏览器一般会在底部状态栏显示文件的基本信息,包括文件名和文件类型,确认无误后即可点击进行下载。
2. 选择下载位置
点击下载链接后,Google 浏览器会弹出一个下载对话框。在这个对话框中,您可以点击“浏览”按钮来选择文件保存的位置。建议选择一个您容易记忆且便于查找的文件夹,例如专门用于存放下载文件的“下载”文件夹。如果您不需要更改下载位置,也可以直接点击“保存”按钮,文件将默认保存到浏览器设置的下载路径下。
3. 开始下载
选择好下载位置后,点击“保存”按钮,浏览器便开始下载文件。在下载过程中,您可以在浏览器底部的状态栏或“下载”页面查看下载进度。下载进度条会显示已下载的百分比和下载速度,让您对下载情况一目了然。如果下载过程中出现网络问题或其他异常情况导致下载中断,您可以在“下载”页面中找到该任务,点击“继续下载”按钮重新尝试下载。
二、管理下载文件
1. 查看下载历史记录
在 Google 浏览器中,您可以通过点击菜单栏中的“更多”图标(通常是三个竖点的图标),然后选择“下载”选项来查看下载历史记录。这里会列出您近期下载的所有文件,包括文件名、文件大小、下载时间和保存位置等信息。如果您想快速找到某个特定的文件,可以使用浏览器的搜索功能,在搜索框中输入文件名或相关关键词进行搜索。
2. 打开下载文件
找到需要打开的文件后,您可以在下载历史记录中直接点击该文件对应的“打开”按钮,系统会自动调用与该文件类型相关联的默认应用程序来打开文件。例如,如果是 PDF 文件,则会使用默认的 PDF 阅读器打开;如果是图片文件,则会使用默认的图片查看器打开。如果您想要更换打开文件的应用程序,可以在文件上右键单击,选择“打开方式”,然后在弹出的列表中选择您想要使用的应用程序。
3. 删除下载文件
如果您不再需要某个下载的文件,可以将其删除以节省磁盘空间。在下载历史记录中,找到要删除的文件,点击该文件右侧的“删除”按钮(通常是一个垃圾桶图标),即可将文件从计算机中删除。您也可以一次性选择多个文件进行批量删除,只需按住键盘上的“Ctrl”键(Windows 系统)或“Command”键(Mac 系统),然后用鼠标依次点击需要删除的文件,最后点击“删除”按钮即可。
通过以上步骤,您就可以轻松地通过 Google 浏览器下载文件并进行有效的管理了。无论是工作学习还是娱乐生活,掌握这些技巧都能让您更加高效地处理网络资源。希望这篇教程能够帮助到您,祝您使用愉快!