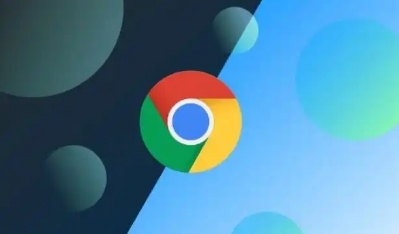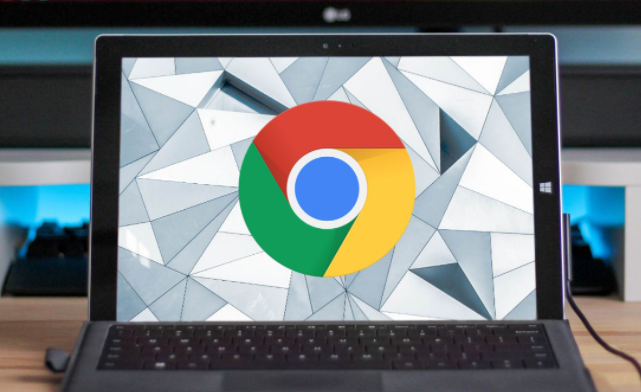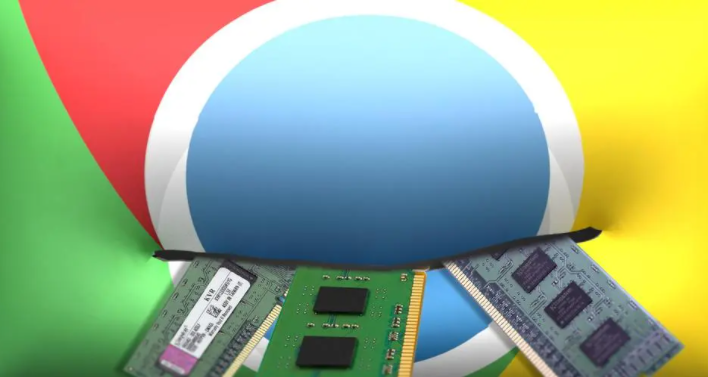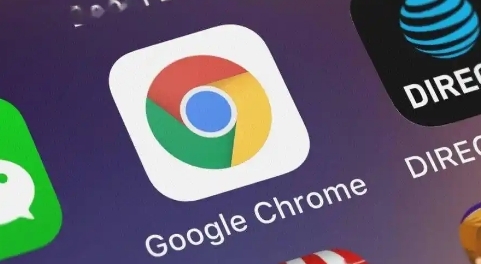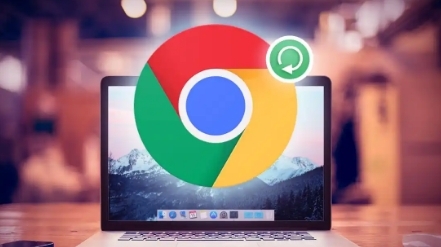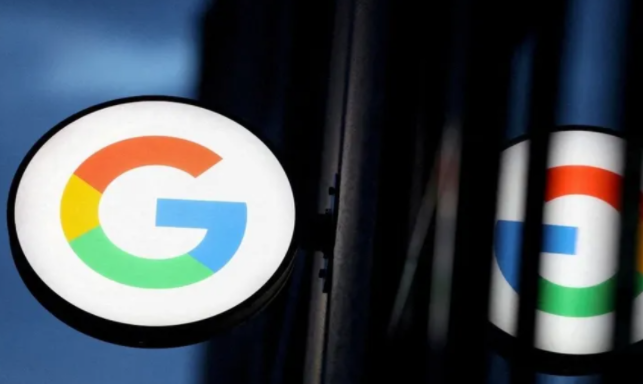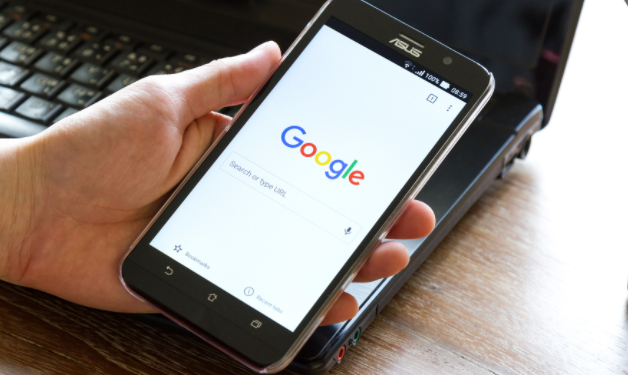教程详情

一、清理缓存与历史记录
1. 定期清理:进入浏览器的设置菜单,选择“隐私与安全”选项,然后点击“清除浏览数据”。在弹出的窗口中,勾选“缓存的图片和文件”、“Cookie及其他网站数据”以及“浏览历史记录”,并选择时间范围(如“全部时间”),最后点击“清除数据”按钮。
2. 自动清理:若希望浏览器自动清理缓存,可以在“隐私与安全”设置中找到“高级”选项,勾选“让Chrome在关闭时自动清除以下内容”的复选框,并根据需要选择要清理的数据类型。
二、管理扩展程序
1. 精简扩展:过多的扩展程序会占用大量内存资源。建议仅保留常用且必要的扩展,对于不常用的扩展,可以暂时禁用或完全卸载。进入“扩展”页面,通过开关控制扩展的启用状态,或点击“移除”按钮进行卸载。
2. 检查扩展权限:部分扩展可能请求了不必要的权限,这也可能增加内存占用。在“扩展”页面中,点击每个扩展下方的“详细信息”按钮,查看并调整其权限设置,确保每个权限都是必需的。
三、优化标签页管理
1. 限制打开的标签页数量:尽量减少同时打开的标签页数量,因为每个标签页都会占用一定的内存资源。当不需要某个标签页时,及时关闭它以释放内存。
2. 使用标签页休眠功能:现代浏览器通常支持标签页休眠功能,即长时间未活动的标签页会被自动冻结,以减少内存占用。在谷歌浏览器中,这一功能是默认开启的,无需手动设置。
3. 恢复已崩溃的标签页:如果遇到浏览器提示“标签页已崩溃”的情况,可以尝试恢复这些标签页。在当前窗口中按下“Ctrl+Shift+W”(Windows/Linux)或“Command+Shift+W”(Mac)组合键,然后右键点击标签栏并选择“恢复已崩溃的标签页”。
四、调整浏览器设置
1. 启用硬件加速:在浏览器的设置菜单中,找到“高级”选项下的“系统”部分,确保“可用时使用硬件加速”选项已勾选。硬件加速可以利用计算机的GPU来加速图形渲染,从而减轻CPU和内存的负担。
2. 优化图像设置:在“设置”->“隐私与安全”->“站点设置”中,找到“图像”选项。根据需要调整图像质量设置,如选择“快速加载”或“不显示任何图像”,以减少内存占用和流量消耗。
3. 启用平滑滚动:在“高级”->“无障碍”部分中,勾选“启用平滑滚动”选项。这可以减少页面滚动时的卡顿感,提高浏览体验。
五、使用性能监控工具
1. Task Manager(任务管理器):谷歌浏览器内置了任务管理器,可以帮助用户了解各个标签页、扩展程序以及插件的内存占用情况。按下“Shift+Esc”组合键即可打开任务管理器,在这里可以结束占用内存过高的进程或标签页。
2. 第三方性能监控工具:除了浏览器自带的任务管理器外,还可以考虑使用第三方性能监控工具来更全面地了解系统的资源占用情况。这些工具通常提供更详细的数据分析和可视化界面,有助于用户发现并解决潜在的性能问题。
综上所述,通过定期清理缓存与历史记录、精简和管理扩展程序、优化标签页管理、调整浏览器设置以及使用性能监控工具等方法,可以有效降低谷歌浏览器的内存使用率,提升浏览速度和系统性能。希望这份全攻略能为广大用户提供实用的帮助!