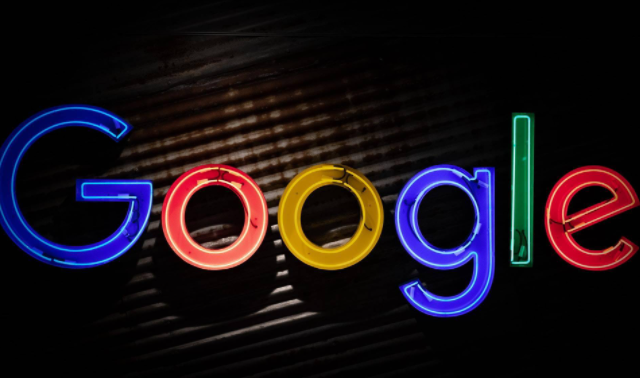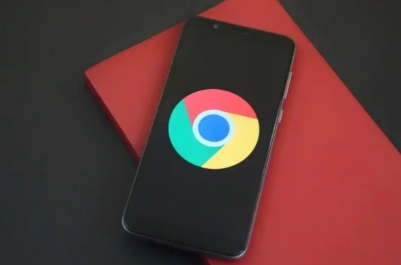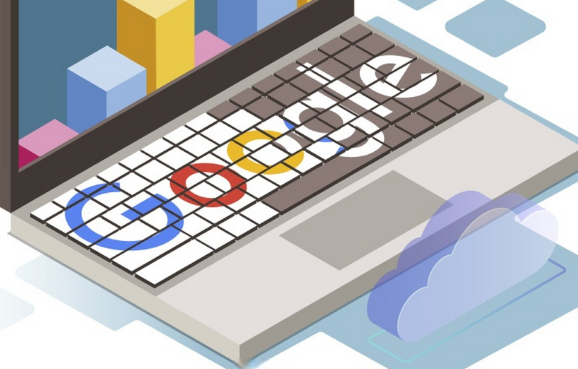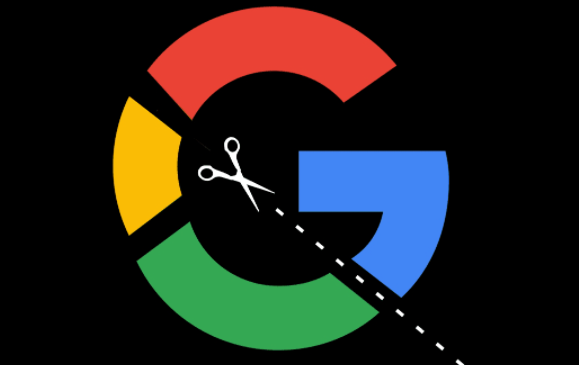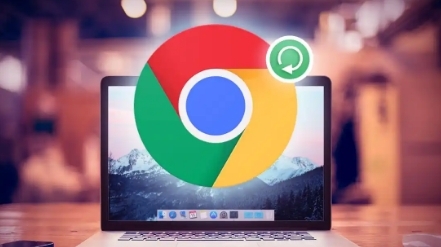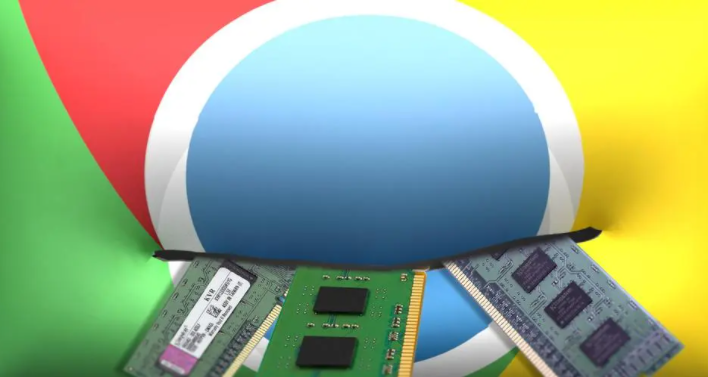教程详情
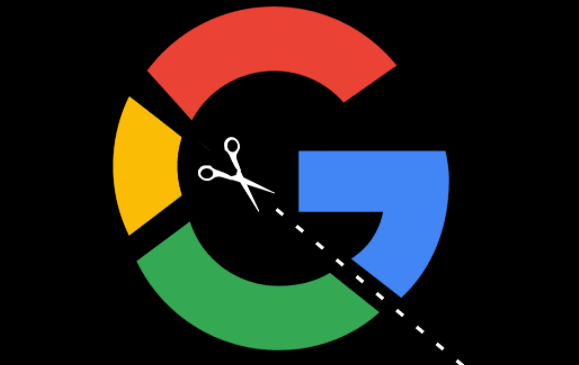
快速切换标签页
当打开了多个标签页后,可以通过以下几种方式快速切换:
- 快捷键:按“Ctrl + Tab”(Windows/Linux)或“Command + Tab”(Mac)可切换到下一个标签页;按“Ctrl + Shift + Tab”或“Command + Shift + Tab”则可切换到上一个标签页。
- 鼠标操作:将鼠标指针移动到标签栏上,点击相应标签即可切换。若标签较多,还可以通过滚动鼠标滚轮来快速定位和切换。
管理标签页分组
如果同时在进行多个不同任务,可将相关标签页进行分组管理:
- 新建标签组:右键点击当前标签页,选择“添加到新标签组”,然后为该组命名。之后,其他相关标签页可通过右键点击并选择“添加到现有标签组”来归入相应分组。
- 查看和管理标签组:在标签栏的右侧会出现标签组图标,点击它可展开或折叠标签组列表,方便在不同任务的标签组之间快速切换。
恢复关闭的标签页
不小心关闭了重要标签页别担心,有多种方法可以恢复:
- 从历史记录中恢复:点击地址栏左侧的历史记录图标,在弹出的历史记录列表中找到刚刚关闭的标签页,点击即可重新打开。
- 使用快捷键恢复:按“Ctrl + Shift + W”(Windows/Linux)或“Command + Shift + W”(Mac)可直接恢复最近关闭的标签页。
设置标签页静音
当某些网页(如视频播放页面等)发出声音干扰时,可单独将其静音:
- 右键静音:右键点击发出声音的标签页,在弹出的菜单中选择“静音此标签页”。再次右键点击该标签页,取消“静音此标签页”选项可恢复声音。
固定常用标签页
对于经常访问的网站,可以将其固定在标签栏上:
- 固定标签页:右键点击要固定的标签页,选择“固定标签页”。固定后的标签页会以特殊图标显示在标签栏的最左侧,方便随时访问。
- 取消固定:若不再需要固定某个标签页,右键点击已固定的标签页,选择“取消固定标签页”。
清除不需要的标签页
当不再需要某些标签页时,应及时清理以释放系统资源:
- 逐个关闭:点击要关闭的标签页右上角的“×”按钮,或者按“Ctrl + W”(Windows/Linux)或“Command + W”(Mac)关闭当前选中的标签页。
- 批量关闭:按“Ctrl + Shift + W”(Windows/Linux)或“Command + Shift + W”(Mac)可直接关闭当前窗口。
通过以上这些标签页管理技巧,能让Chrome浏览器的使用更加高效便捷,提升浏览体验。