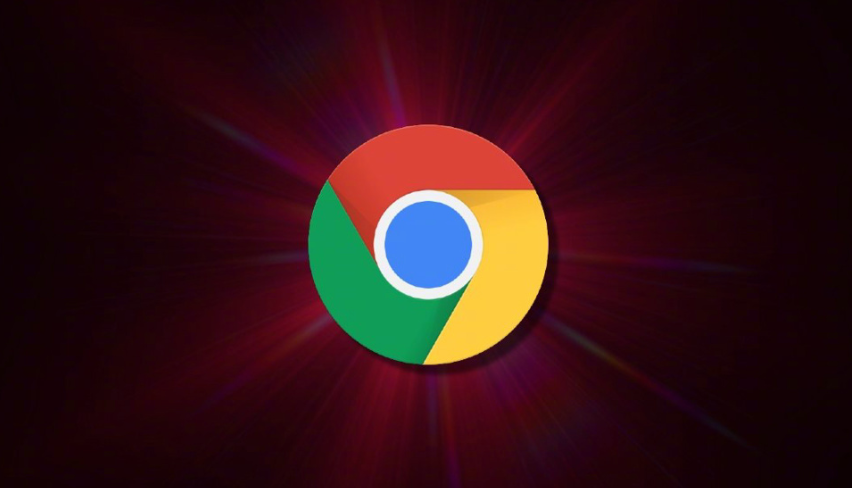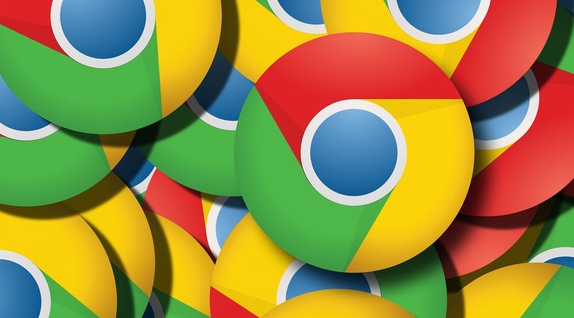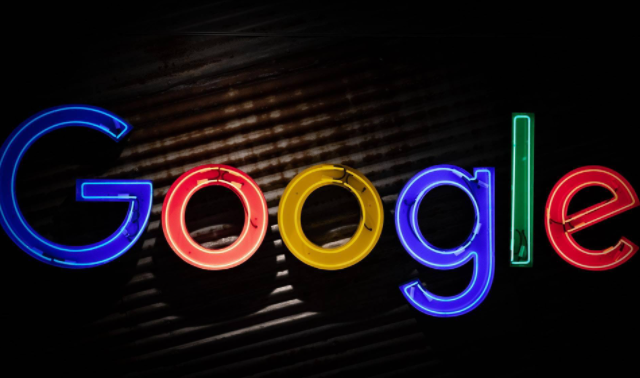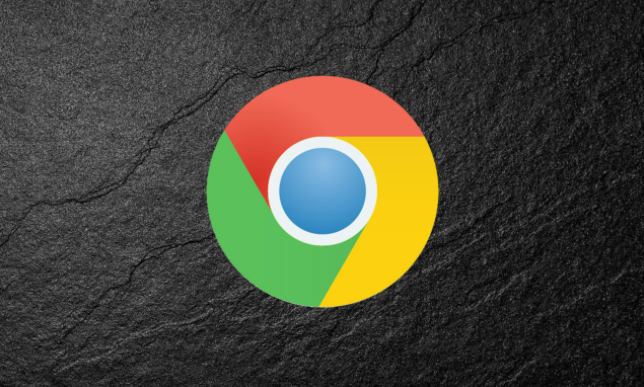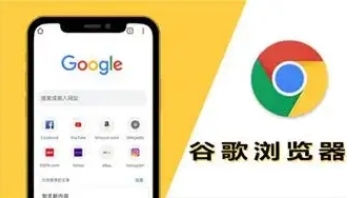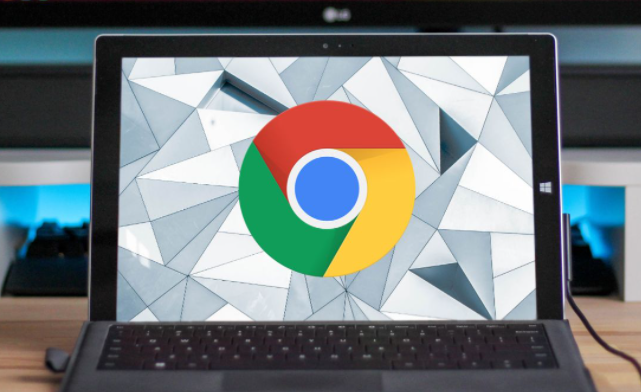教程详情

一、打开Google Chrome浏览器
首先,确保你已经在你的设备上安装了Google Chrome浏览器。安装完成后,双击桌面上的Chrome图标或者通过开始菜单找到并打开它。等待浏览器完全加载,你会看到熟悉的Chrome界面。
二、进入设置页面
在Chrome浏览器的右上角,你会看到一个由三个垂直排列的点组成的菜单按钮。点击这个按钮,会弹出一个下拉菜单。在这个菜单中,找到并点击“设置”选项。这将带你进入Chrome的设置页面,在这里你可以对浏览器的各种参数进行配置。
三、找到高级设置
在设置页面中,你需要向下滚动,直到找到“高级”选项。点击“高级”旁边的箭头或链接,展开高级设置部分。这部分包含了更多细致的设置选项,包括我们要修改的下载目录。
四、更改下载目录
在高级设置中,继续向下滚动,直到你看到“下载”这一部分。在这里,你应该能看到一个“更改”按钮,它位于当前下载目录路径的旁边。点击这个“更改”按钮,会弹出一个文件浏览器窗口。
五、选择新的下载目录
在弹出的文件浏览器窗口中,你可以浏览你的文件系统,选择一个你希望作为新下载目录的文件夹。选定后,点击“选择文件夹”或“确定”按钮,确认你的选择。这样,Chrome浏览器就会将新的文件夹设置为默认的下载目录。
六、验证更改是否成功
为了确保更改已经生效,你可以尝试下载一个文件。当文件开始下载时,注意观察保存路径是否为你刚刚设置的新目录。如果是,那么恭喜你,你已经成功更改了Google Chrome浏览器的下载目录。
七、注意事项和小贴士
1. 权限问题:如果你选择的文件夹需要管理员权限才能访问,请确保你有足够的权限进行更改。
2. 恢复默认设置:如果你想要恢复到Chrome的默认下载目录,可以在设置页面中找到“恢复默认设置”的选项,它会将下载目录重置为初始状态。
3. 定期清理:记得定期清理下载目录中的无用文件,以保持你的设备整洁和高效。
通过以上步骤,你可以轻松地在Google Chrome浏览器中设置或更改下载目录,让你的文件管理更加有序和高效。希望这篇教程能对你有所帮助!