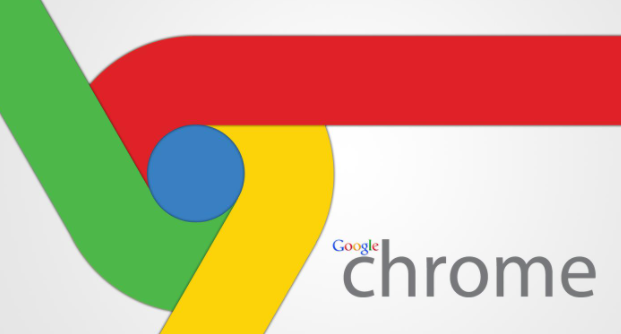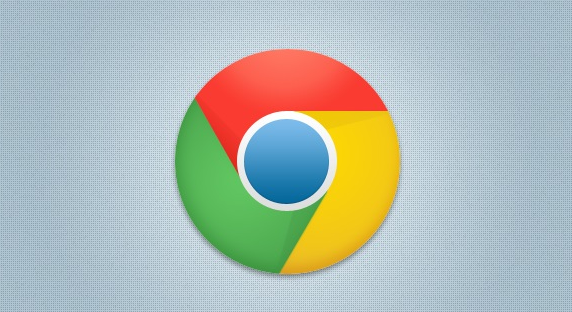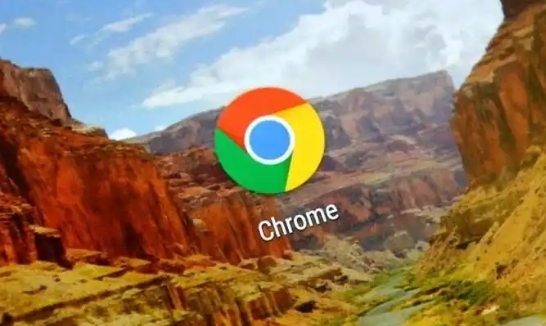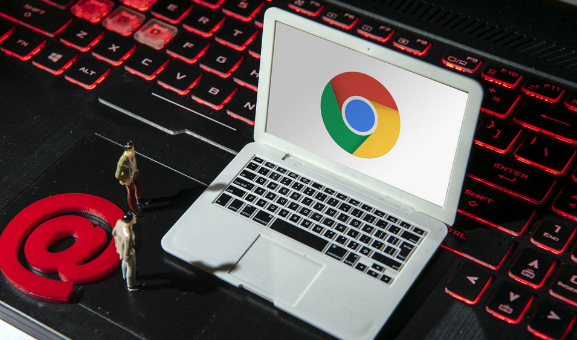教程详情

在标签栏上右键点击不需要的标签 → 选择“关闭” → 批量操作时按住`Ctrl`键(Mac为`Cmd`键)连续点击多个标签 → 统一关闭。此方法提升效率(如对比逐个点击关闭时间),减少误操作(需对准标签区域),但无法关闭所有标签(需用快捷键`Ctrl+W`)。
2. 通过快捷键固定/取消固定标签页
按`Ctrl+T`(Mac为`Cmd+T`)固定当前标签 → 再次按相同组合键取消固定 → 观察标签是否脱离顶部区域。此操作保持重要页面置顶(如对比固定与非固定状态),适合多任务处理(需配合窗口管理),但可能遮挡其他标签(建议按需使用)。
3. 拖拽标签页分组排列顺序
按住标签左侧空白处 → 拖动到目标位置 → 释放后检查是否调整成功。此方式手动排序(如对比默认打开顺序),优化视觉查找(适合分类整理),但无法自动归类(需手动维护)。
4. 利用“标签页预览”快速切换窗口
按`Ctrl+Shift+`(Mac为`Cmd+Shift+`)打开标签页预览界面 → 鼠标滑轮滚动选择目标 → 点击直接跳转。此功能减少切换时间(如对比逐个点击查找),直观查看标签内容(需缩略图加载正常),但占用额外内存(建议关闭无关动画)。
5. 通过“新建标签页”按钮右侧菜单管理
点击标签栏右侧“+”号旁的下拉箭头 → 选择“添加新窗口”或“新建隐身窗口” → 对比不同窗口类型功能差异。此操作分离工作与隐私需求(如对比普通与无痕模式),避免标签混乱(需合理分配窗口),但增加内存占用(建议关闭多余窗口)。