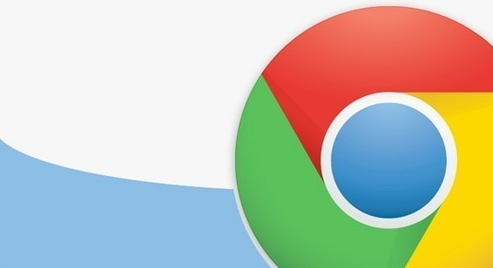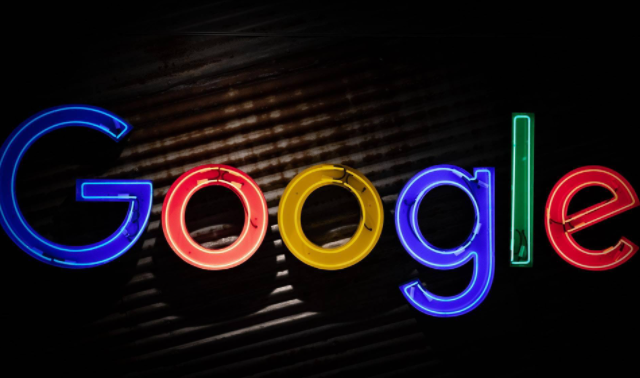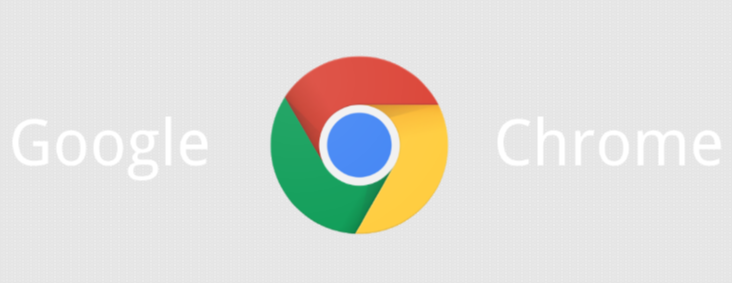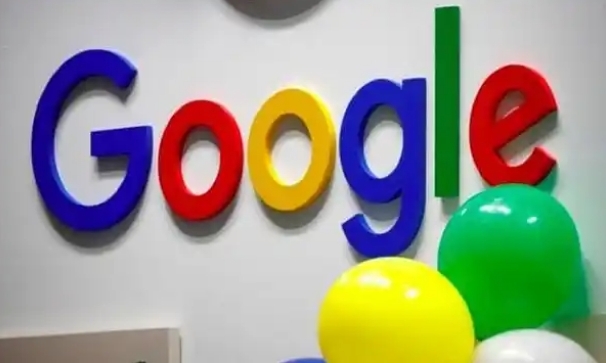教程详情
Chrome浏览器默认情况下会自动检查并安装更新,这虽然能保证用户获得最新的功能和安全修复,但在某些情况下,用户可能需要禁用自动更新。例如,某些企业环境或特殊用途的计算机可能不希望浏览器频繁更新,以免影响现有工作流程或兼容性。下面将详细介绍几种方法来禁止Chrome自动更新。
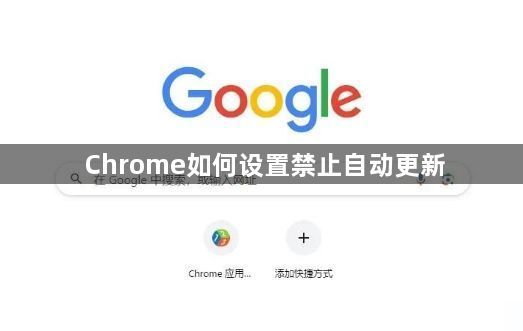
一、通过组策略禁止Chrome自动更新(适用于Windows专业版及以上版本)
1.打开本地组策略编辑器:使用快捷键Windows+R打开运行窗口,输入gpedit.msc并按回车键。这将打开本地组策略编辑器。
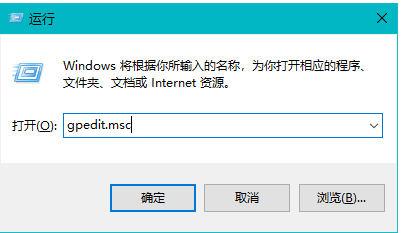
2.导航到Chrome更新策略设置:在本地组策略编辑器中,依次展开“计算机配置”-“管理模板”-“Google”-“Google Chrome”-“策略”-“更新”。
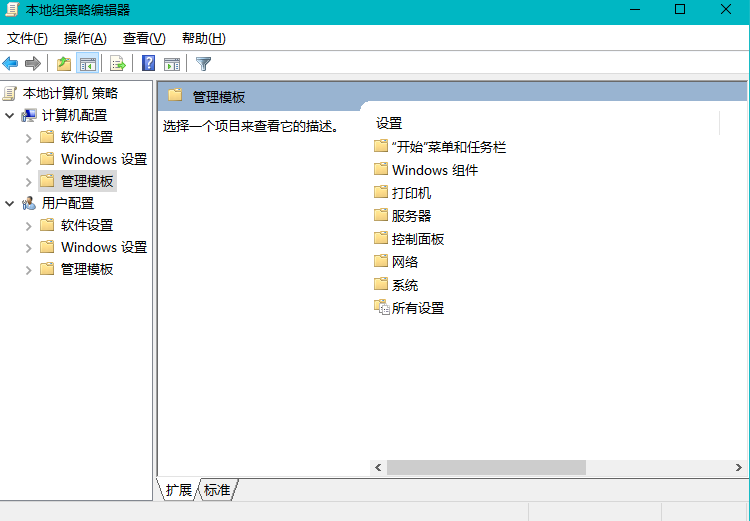
3.配置更新策略:双击右侧窗格中的“配置自动更新”,将其设置为“已启用”。然后,在下方的选项中选择“禁止自动更新”。点击“应用”按钮保存更改,并关闭本地组策略编辑器。
4.重启Chrome浏览器:为了使更改生效,需要重启Chrome浏览器。可以通过右键点击任务栏上的Chrome图标,选择“重新启动”来实现。
二、通过修改Chrome快捷方式禁止自动更新
1.找到Chrome快捷方式:在桌面上找到Chrome浏览器的快捷方式,通常是一个带有Chrome图标的可执行文件。
2.修改快捷方式属性:右键点击Chrome快捷方式,选择“属性”。
3.添加启动参数:在“快捷方式”选项卡下的“目标”字段中,添加启动参数--disable-background-networking。注意,这个参数前面有一个空格与原有的路径分隔开。例如,如果原有的路径是"C:Program FilesGoogleChromeApplicationchrome.exe",则修改后应为"C:Program FilesGoogleChromeApplicationchrome.exe"--disable-background-networking。
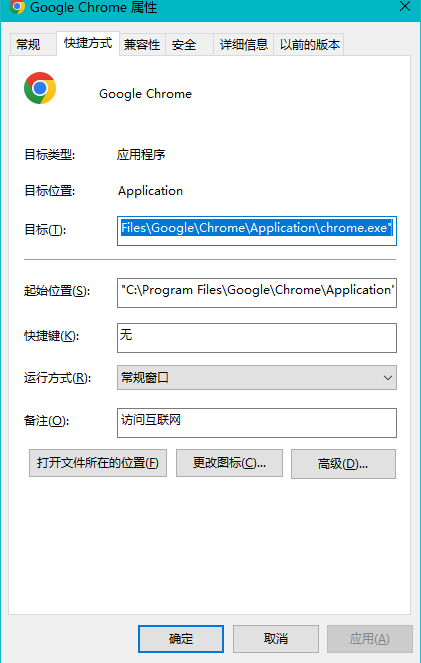
4.保存并关闭:点击“确定”按钮保存更改,并关闭属性窗口。
三、通过修改Chrome设置页面禁止自动更新(不推荐)
虽然Chrome浏览器本身没有提供直接关闭自动更新的选项,但用户可以尝试通过修改Chrome设置页面中的相关选项来间接达到目的。但需要注意的是,这种方法可能并不稳定,且随着Chrome版本的更新而失效。
1.打开Chrome设置页面:在Chrome浏览器中点击右上角的菜单按钮(三个点),选择“设置”。
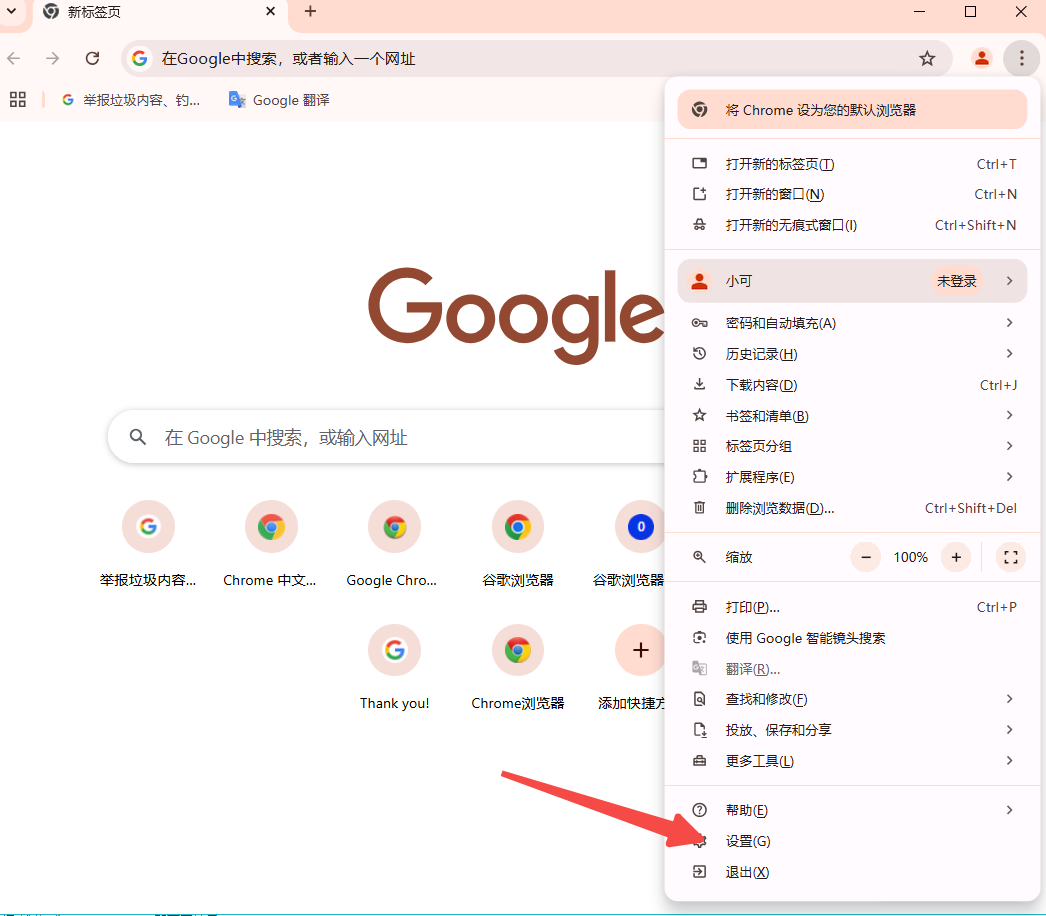
2.尝试修改更新设置:在设置页面中,尝试找到与更新相关的选项并进行修改。但请注意,Chrome可能并没有提供直接关闭自动更新的选项。
四、注意事项
-安全性考虑:禁用Chrome自动更新可能会使浏览器暴露于已知的安全漏洞之中。因此,建议定期手动检查并安装Chrome浏览器的最新版本和安全补丁。
-兼容性问题:某些网站或应用可能依赖于特定版本的Chrome浏览器才能正常工作。因此,在禁用自动更新之前,请确保您了解这些依赖关系并做好相应的准备。