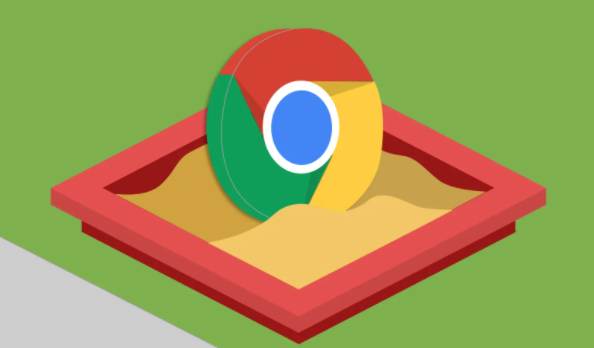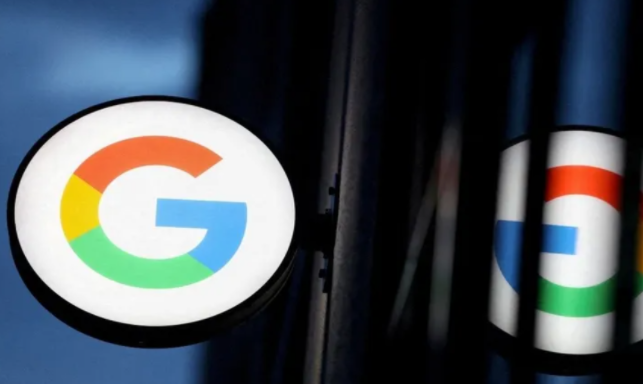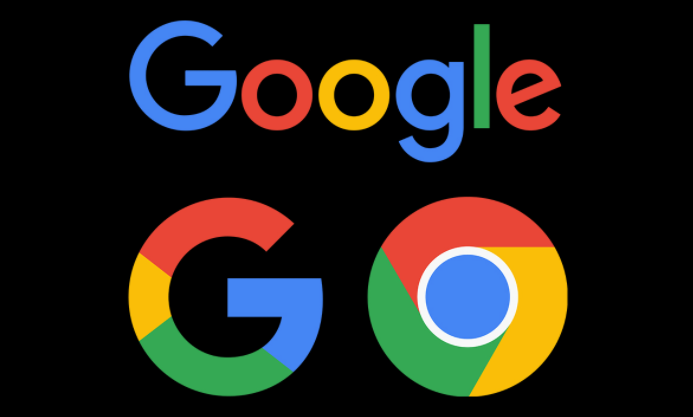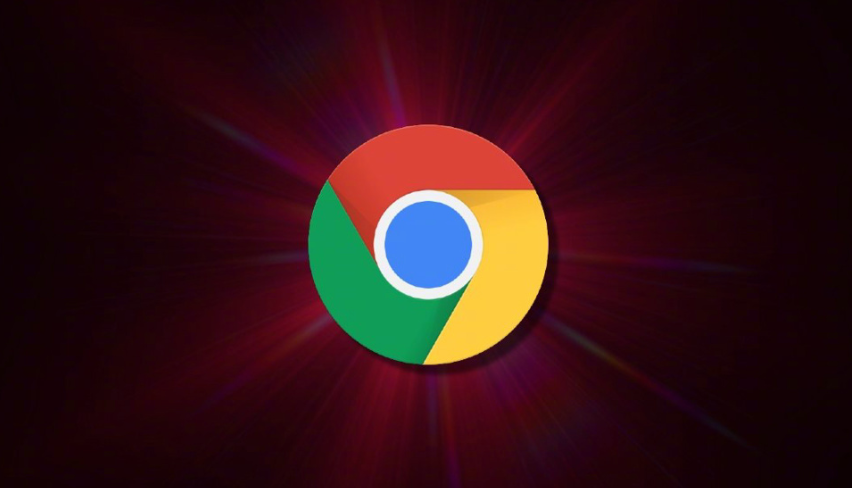教程详情
Chrome浏览器作为全球最受欢迎的浏览器之一,以其简洁的界面和强大的功能赢得了用户的青睐。然而,随着时间的推移,浏览历史记录会不断积累,占用系统资源,甚至可能涉及隐私问题。因此,定期清理Chrome浏览器的历史记录是保持浏览器性能和保护个人隐私的重要步骤。本文将详细介绍如何在Chrome浏览器中设置自动清除历史记录的方法。
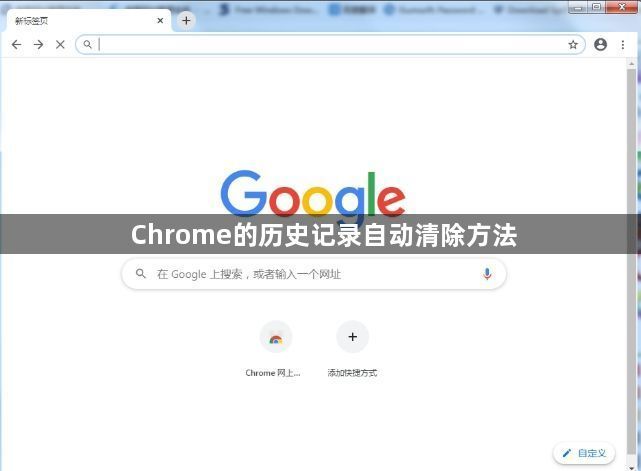
一、了解Chrome浏览器历史记录
Chrome浏览器的历史记录包括用户访问过的网页、搜索记录、下载记录等。这些信息默认存储在浏览器中,以便用户能够快速访问之前访问过的页面。然而,这些历史记录也可能成为隐私泄露的源头,尤其是在公共计算机或与他人共享计算机的情况下。
二、手动清除历史记录
在介绍自动清除历史记录之前,我们先来了解一下如何手动清除Chrome浏览器的历史记录。这有助于用户更好地理解自动清除机制的工作原理。
1.打开Chrome浏览器:双击桌面上的Chrome浏览器图标,启动浏览器。
2.进入设置页面:点击右上角的三个点(菜单)按钮,选择“设置”选项。在设置页面中,找到并点击“隐私设置和安全性”。
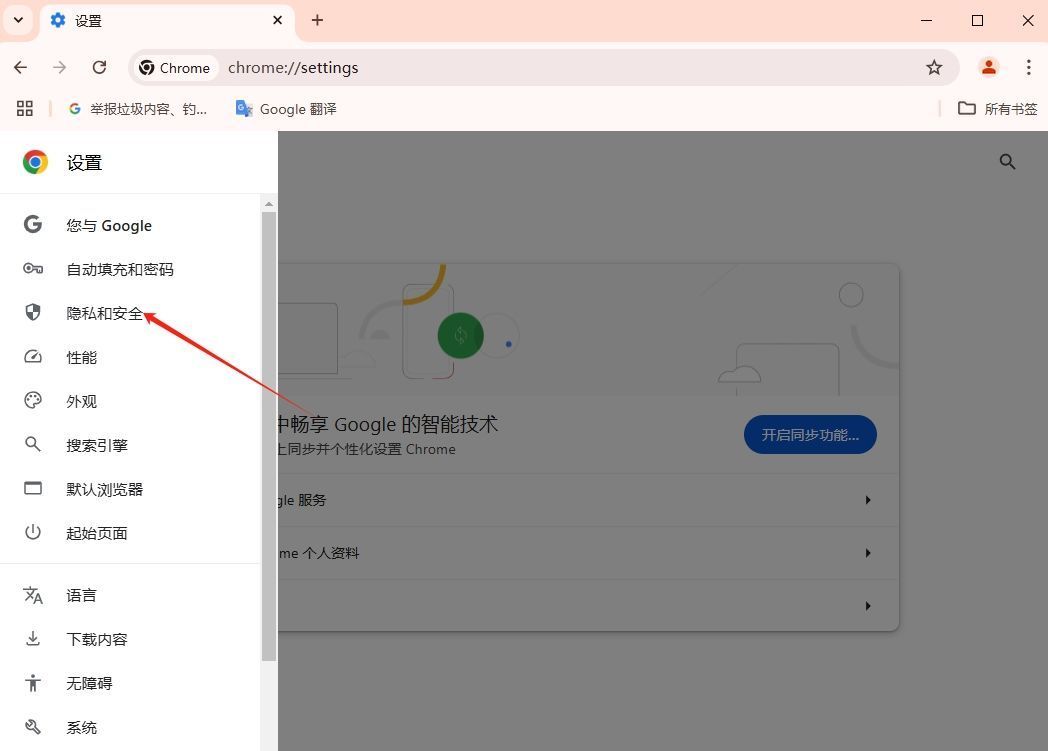
3.选择清除浏览数据:在隐私设置和安全性页面中,找到“清除浏览数据”按钮并点击。这将打开一个新的窗口,允许用户选择要清除的数据类型和时间范围。
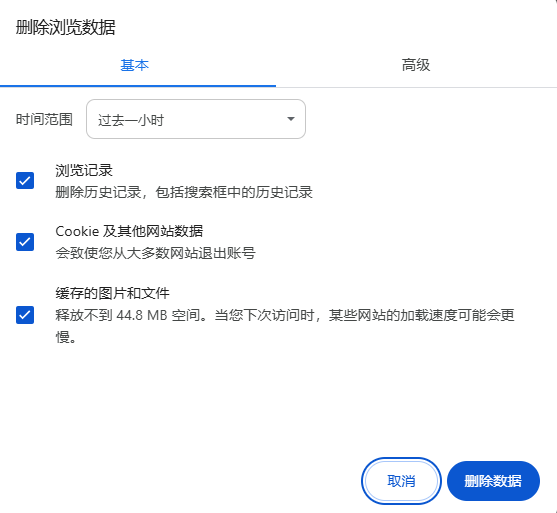
4.选择数据类型和时间范围:在弹出的窗口中,用户可以选择要清除的数据类型(如浏览记录、Cookie及其他网站数据、缓存的图片和文件等),并选择时间范围(如最后一小时、最后24小时、最后7天、最后四周或所有时间)。
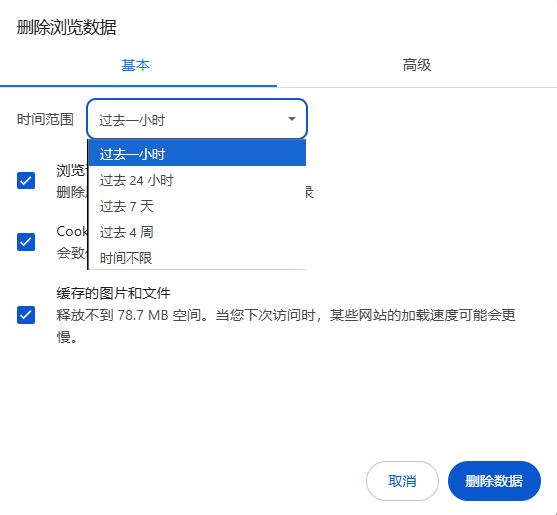
5.清除数据:选择完毕后,点击“清除数据”按钮,Chrome浏览器将自动删除所选时间和类型的数据。
三、设置自动清除历史记录
虽然手动清除历史记录是一种有效的方法,但对于那些希望更加便捷地管理浏览历史的用户来说,设置自动清除历史记录无疑更为理想。以下是设置Chrome浏览器自动清除历史记录的详细步骤:
1.打开Chrome浏览器设置:同样,首先需要打开Chrome浏览器,并点击右上角的三个点(菜单)按钮,选择“设置”选项。
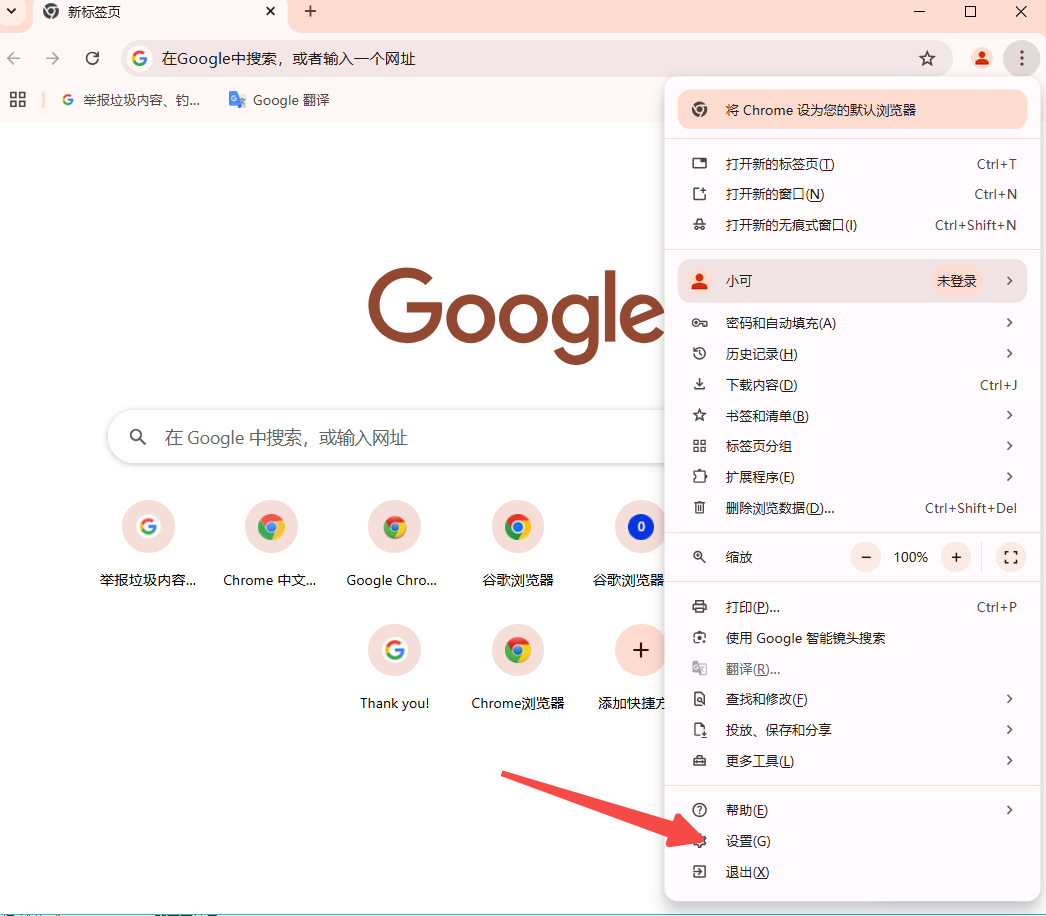
2.进入隐私设置和安全性:在设置页面中,找到并点击“隐私设置和安全性”选项。
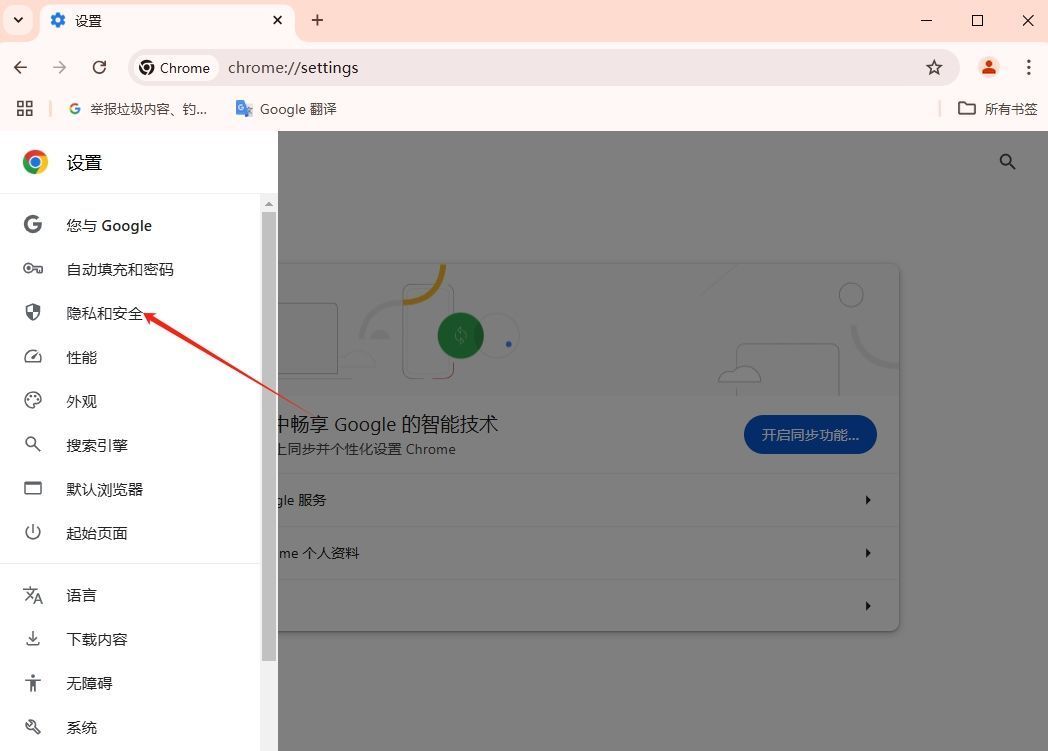
3.选择网站设置:在隐私设置和安全性页面中,找到并点击“网站设置”选项。
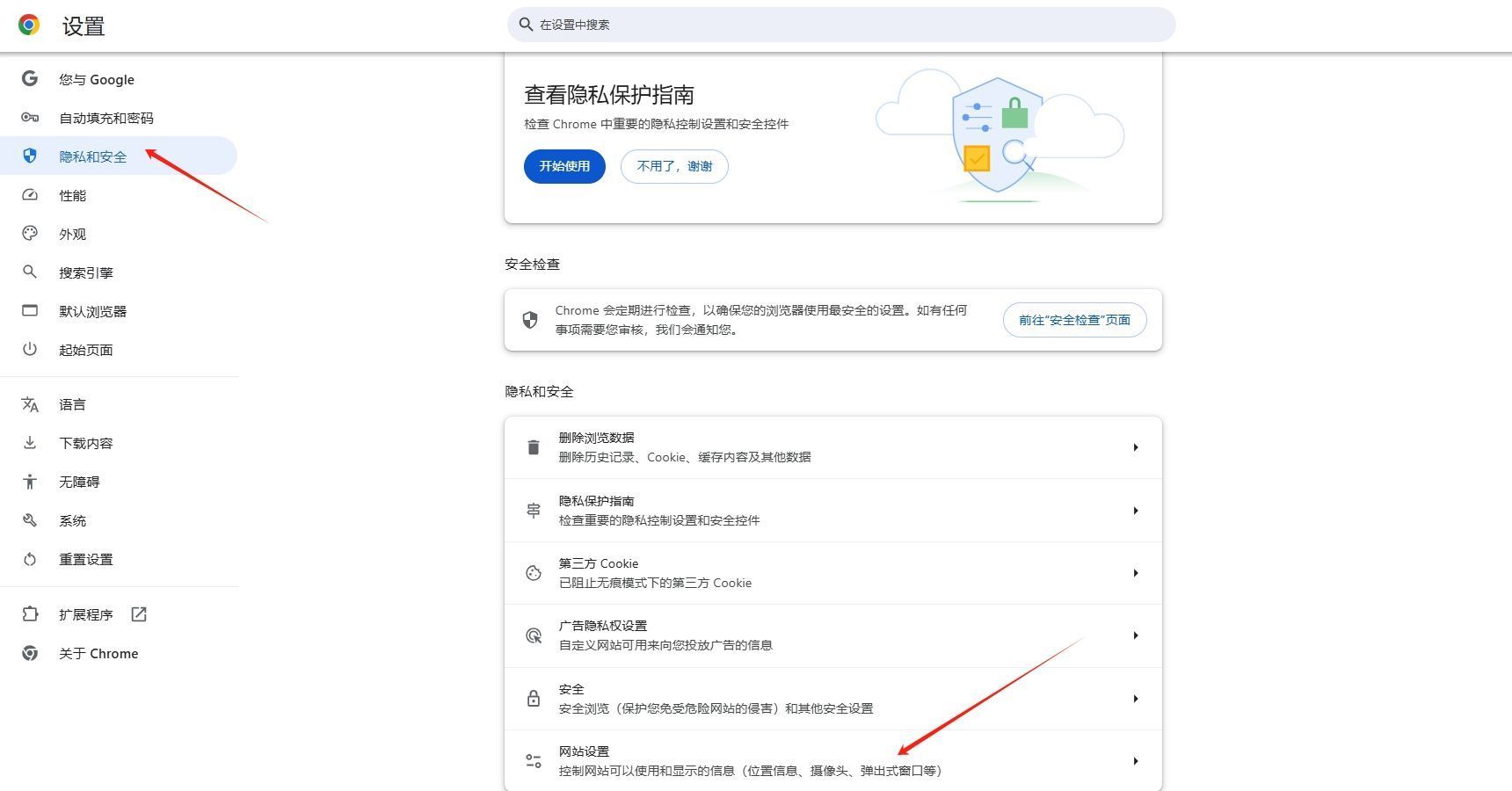
4.查找更多内容设置:在网站设置页面中,向下滚动直到找到“更多内容设置”部分,并点击“cookie和网站数据”选项。
5.设置自动清除规则:在cookie和网站数据页面中,找到“关闭所有窗口时清除cookie和网站数据”的选项,并将其后面的开关按钮打开。这样,每当用户关闭Chrome浏览器的所有窗口时,浏览器都会自动清除cookie和网站数据。
6.(可选)设置定期自动清除:除了设置关闭窗口时自动清除外,用户还可以通过安装扩展程序或使用第三方软件来实现更复杂的自动清除规则,如每隔一段时间自动清除一次历史记录。但需要注意的是,这些方法可能需要额外的权限和配置,且存在一定的风险性,请务必谨慎操作。
四、注意事项
-数据丢失风险:自动清除历史记录可能导致某些重要数据的丢失,如未保存的表单信息、购物车内容等。因此,在设置自动清除之前,请确保已备份或记住重要信息。
-性能影响:频繁的自动清除操作可能会对浏览器的性能产生一定影响,特别是在配置较低的计算机上。如果发现浏览器运行缓慢或卡顿,请考虑调整自动清除的频率或关闭该功能。
-兼容性问题:部分扩展程序或插件可能与自动清除功能存在兼容性问题,导致功能异常或失效。如果遇到此类问题,请尝试禁用或卸载相关扩展程序以解决问题。
五、总结
通过本文的介绍,相信用户已经掌握了在Chrome浏览器中设置自动清除历史记录的方法。这一功能不仅能够帮助用户节省时间和精力,还能有效保护个人隐私和信息安全。然而,在享受自动清除带来的便利的同时,也需要注意数据丢失、性能影响和兼容性问题等潜在风险。因此,在使用自动清除功能时,请务必根据自己的实际需求和情况做出合理的选择和配置。