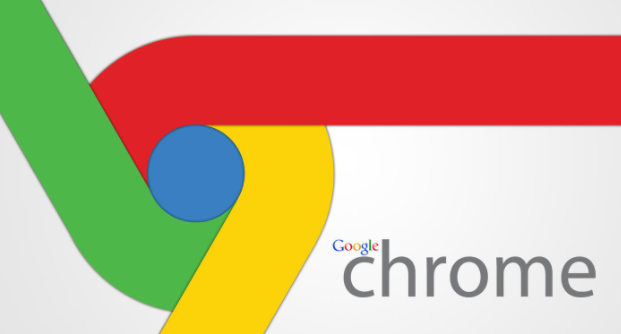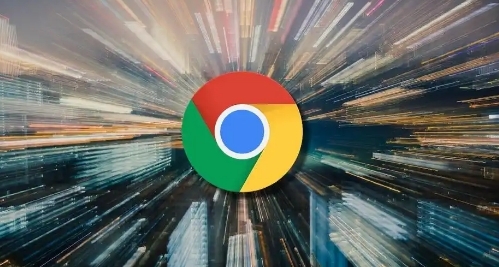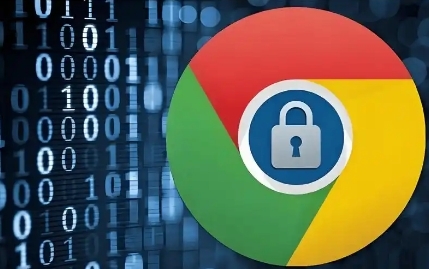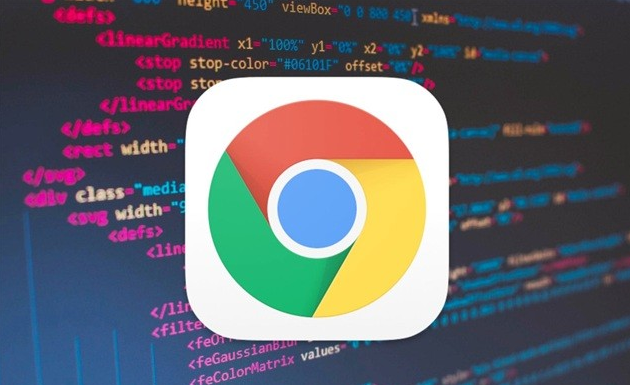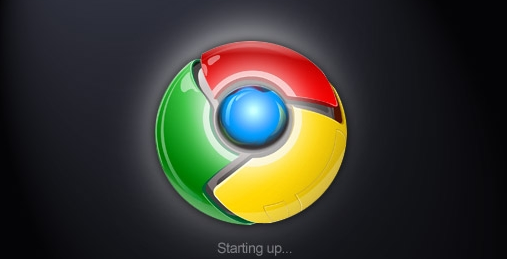教程详情

在浏览网页的过程中,Google Chrome 浏览器会积累大量的缓存和历史记录。这些数据可能会占用磁盘空间,甚至影响浏览器的性能和隐私安全。定期清理缓存和历史记录是保持浏览器良好运行状态的重要步骤。以下是详细的操作指南:
一、打开浏览器设置
1. 首先,在你的电脑上打开 Google Chrome 浏览器。你可以通过点击桌面快捷方式或者在开始菜单中找到 Chrome 图标来启动它。
2. 当浏览器窗口打开后,点击右上角的三个点(即菜单按钮),这会弹出一个下拉菜单,包含了各种浏览器的设置选项。
二、进入隐私设置与清理界面
1. 在下拉菜单中,将鼠标指针移动到“更多工具”选项上,然后从展开的子菜单中选择“清除浏览数据”。这将打开一个新的标签页,用于设置清理缓存和历史记录等数据的参数。
2. 在这个页面中,你会看到多种数据类型可供选择清理,包括浏览历史记录、下载记录、缓存的图片和文件、Cookie 及其他网站数据、密码、自动填充表单数据等。你可以根据自己的需求勾选相应的选项,如果想要全面清理缓存和历史记录,至少勾选“浏览历史记录”和“缓存的图片和文件”。
三、选择时间范围
1. 在“时间范围”下拉菜单中,你可以选择要清理的数据的时间跨度。通常有以下几种选择:
- “全部时间”:表示将清理从安装 Chrome 浏览器以来所有的相关数据,这是最彻底的清理方式,但可能会花费较长时间,尤其是如果你长时间没有清理过浏览器数据且使用频繁的情况下。
- “最近一小时”“最近 24 小时”“最近一周”等:这些选项则适合针对性地清理近期产生的缓存和历史记录,例如在你刚刚完成一项重要的浏览任务或者发现浏览器性能突然下降后进行快速清理。
四、开始清理
1. 当你完成了数据类型和时间范围的选择后,点击页面下方的“清除数据”蓝色按钮。Chrome 浏览器将会开始清理你所选中的数据,这个过程可能需要几秒钟到几分钟不等,具体取决于你的电脑性能以及要清理的数据量大小。
2. 在清理完成后,浏览器可能会提示你已成功清除选定的数据。此时,你可以关闭这个设置页面,返回正常的浏览界面。
通过以上简单的步骤,你就可以轻松地在 Google Chrome 浏览器中删除缓存和历史记录,从而释放磁盘空间、提升浏览器性能并更好地保护个人隐私。建议定期进行这样的清理操作,以保持浏览器的良好运行状态,让你的上网体验更加流畅和安全。