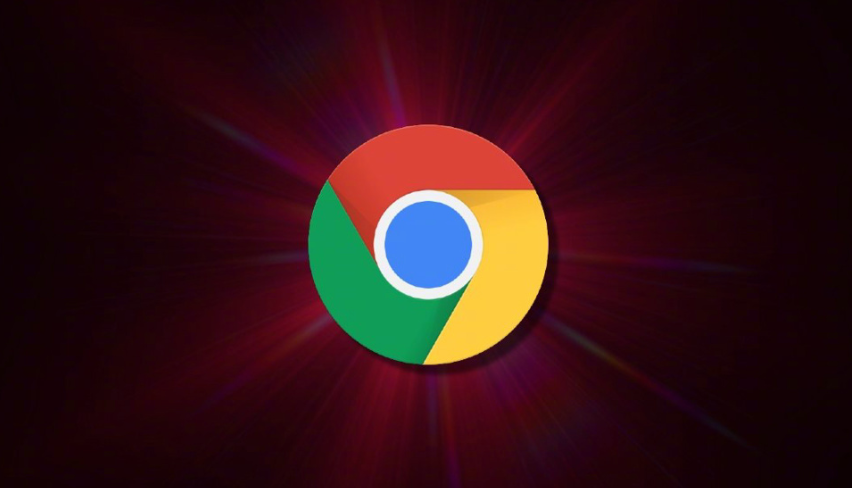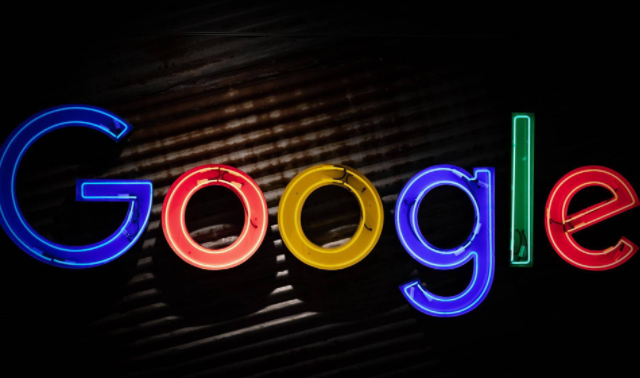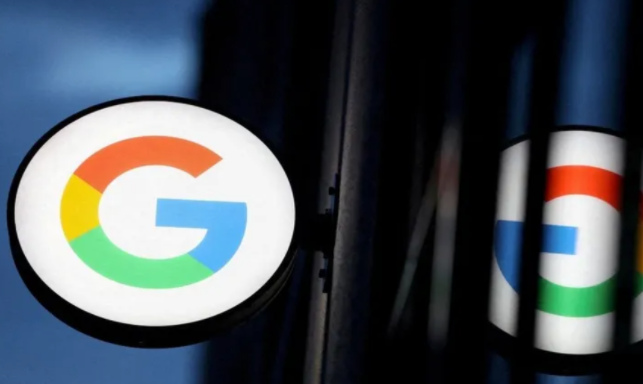教程详情
在日常使用Chrome浏览器的过程中,我们经常会不小心关闭了重要的标签页。幸运的是,Chrome提供了多种方法来恢复这些误关闭的标签页。以下是详细的教程,帮助你轻松找回刚刚关闭的标签页。

一、通过最近关闭的标签页列表恢复
1.打开新的标签页:点击Chrome右上角的“添加”按钮(通常是一个加号或“+”符号),或者按下`Ctrl+T`(Windows/Linux)/Cmd+T(Mac)快捷键打开一个新的标签页。
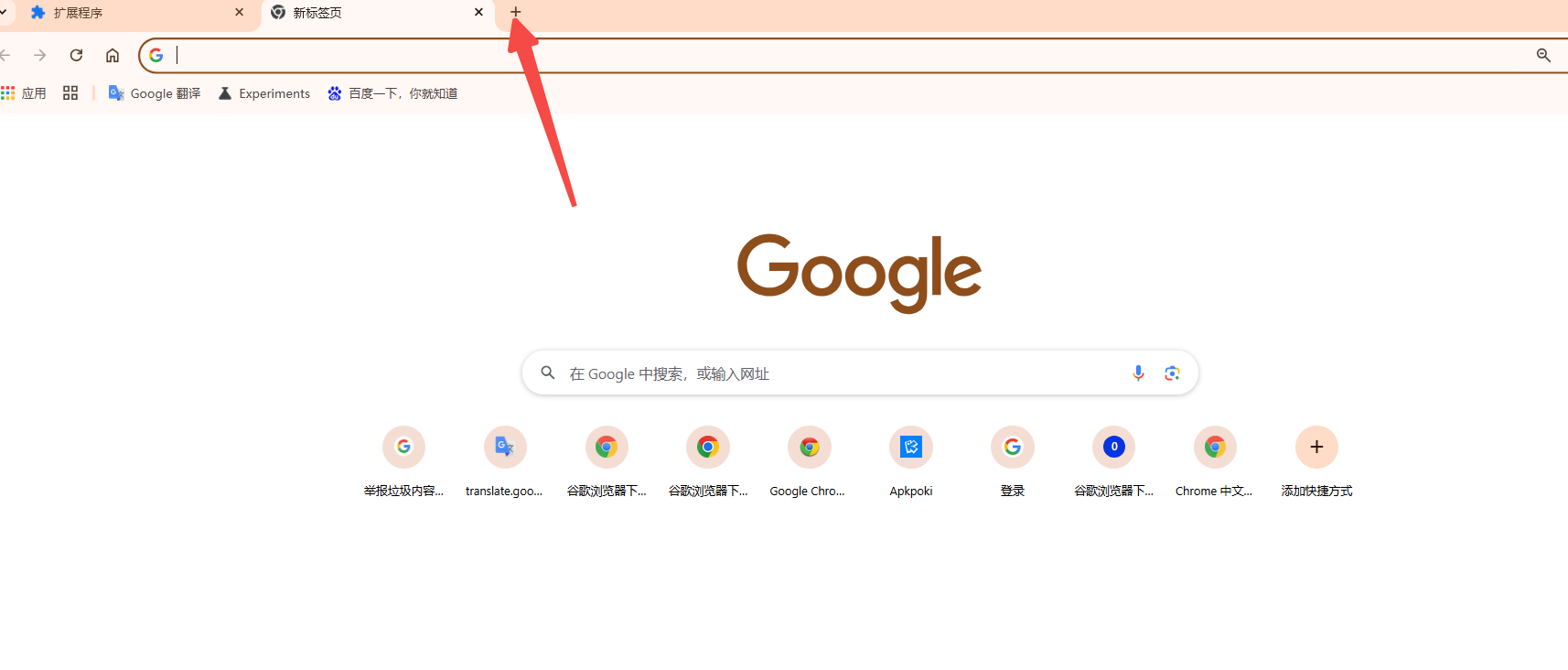
2.查看最近关闭的标签页:在新标签页的最下方,你会看到一行显示“最近关闭的标签页”(Recently closed tabs)。点击这里,会展开一个列表,列出你最近关闭的所有标签页。
3.选择要恢复的标签页:在列表中,找到你想要恢复的标签页,点击它即可重新打开。
二、通过右键菜单恢复
1.右键点击标签栏:在Chrome页面的标签列表部分(任何空白区域)点击鼠标右键。
2.选择重新打开关闭的标签页:在弹出的菜单中,选择“重新打开已关闭的标签页”(Reopen closed tab)。这样,刚刚关闭的标签页就会立即被重新打开。
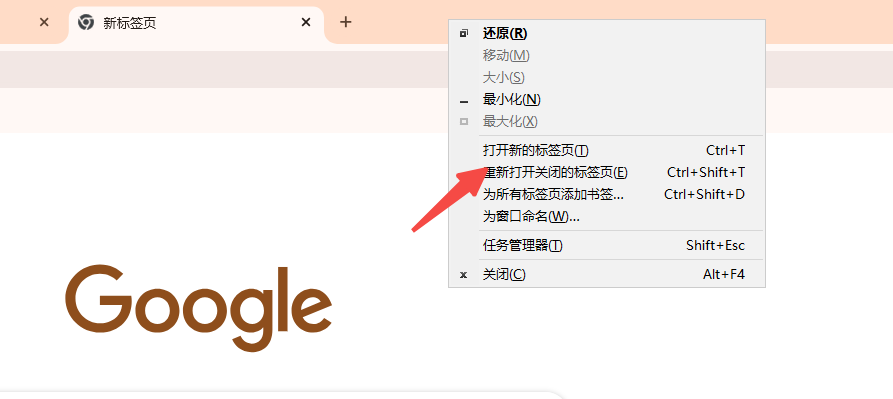
三、使用快捷键恢复
1.使用快捷键:按下`Ctrl+Shift+T`(Windows/Linux)/Cmd+Shift+T(Mac)快捷键。这个快捷键可以快速重新打开最近一次关闭的标签页。如果你连续多次按下该快捷键,还可以依次恢复多个之前关闭的标签页。
四、通过历史记录恢复
1.打开历史记录:点击Chrome右上角的三点菜单图标,选择“历史”。或者直接按下`Ctrl+H`(Windows/Linux)/Cmd+Y(Mac)快捷键。
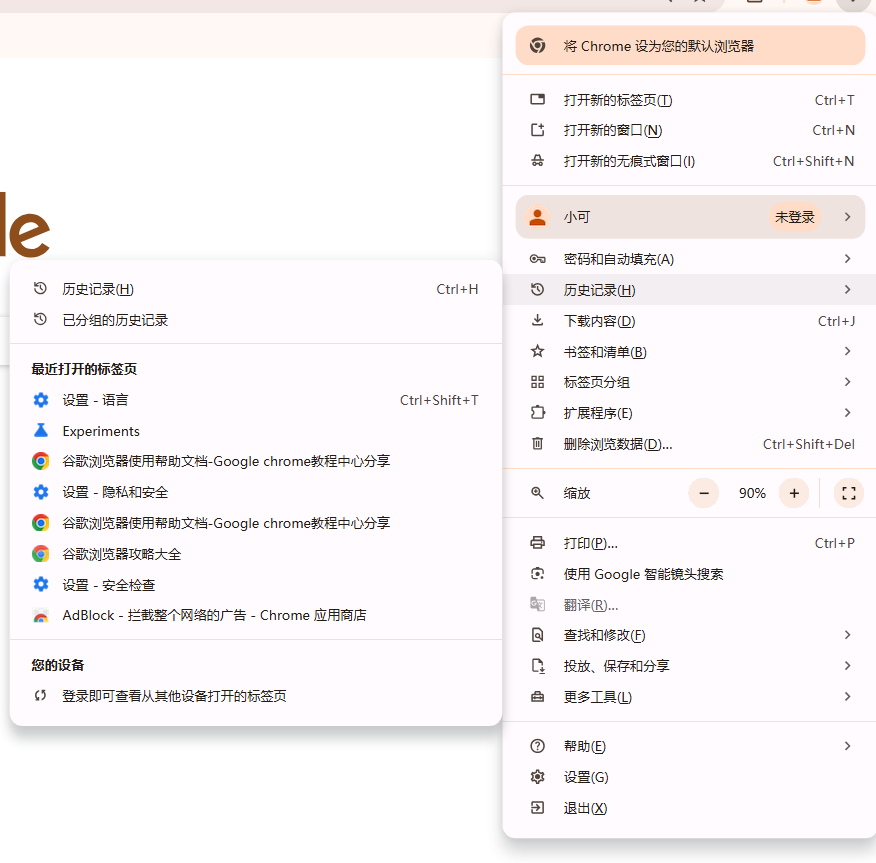
2.查找并恢复标签页:在历史记录页面,你可以浏览或搜索你想要恢复的标签页。找到后点击即可重新打开。
五、使用第三方扩展程序
Chrome网上应用店中有许多强大的标签管理扩展程序,如“Session Buddy”、“Tab Manager”等,它们可以帮助你备份和恢复整个会话的标签页。
以上是Chrome浏览器的标签恢复功能的详细教程。希望这些方法能帮助你在需要时快速找回误关闭的标签页。