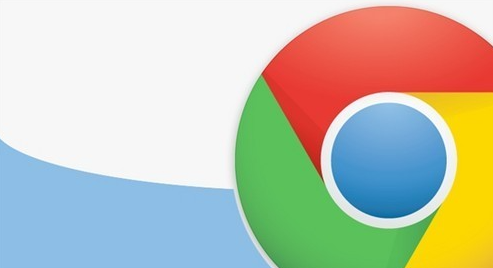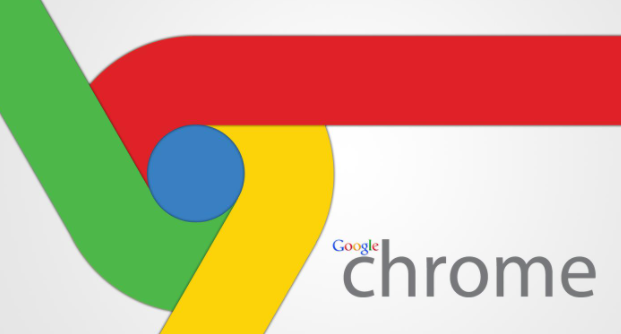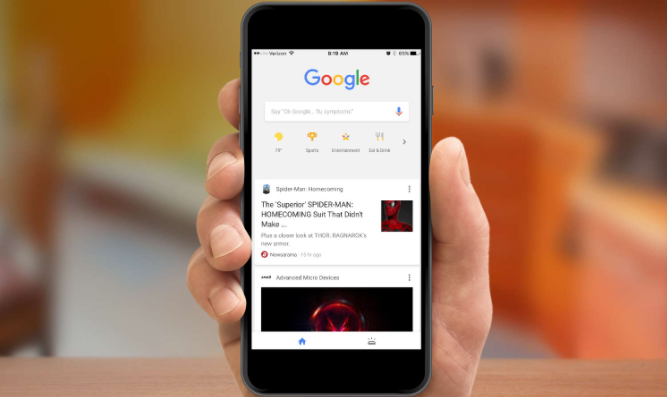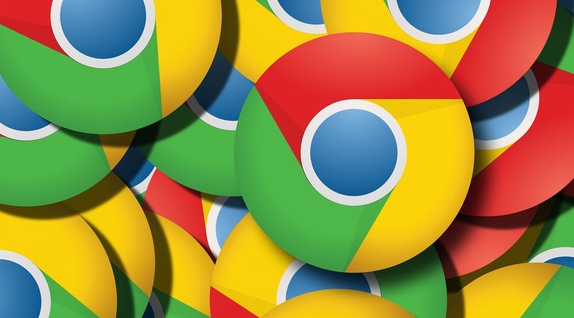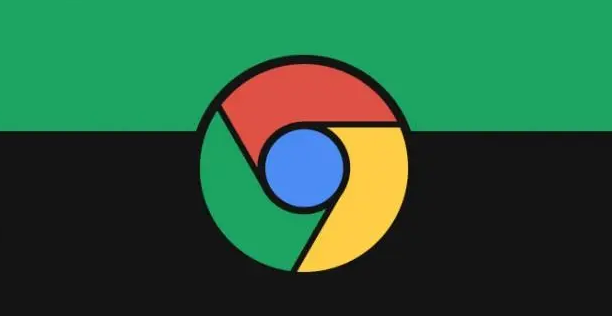教程详情
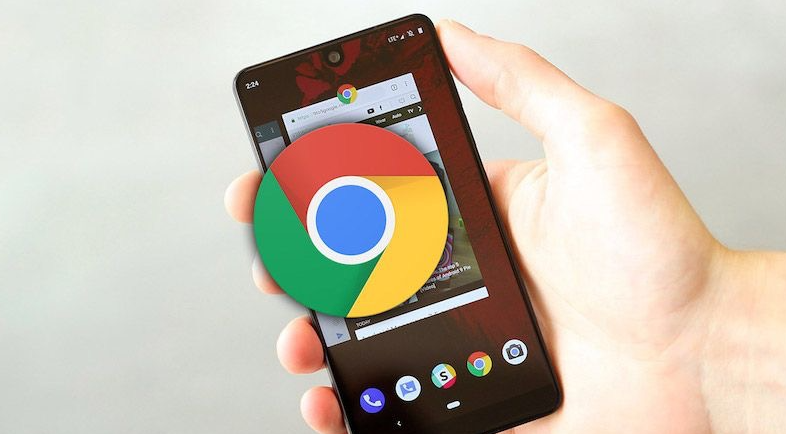
在当今数字化时代,网页性能的优化对于用户体验和网站的成功至关重要。而Chrome浏览器作为一款广泛使用的浏览器,为我们提供了强大的工具来进行网页性能调试。下面将详细介绍如何使用Chrome浏览器进行网页性能调试。
开启开发者工具
首先,打开Chrome浏览器,访问你想要调试的网页。然后,按下键盘上的“F12”键或者“Ctrl + Shift + I”组合键(Windows/Linux系统)或“Command + Option + I”(Mac系统),即可打开Chrome的开发者工具。这个工具是进行网页性能调试的关键入口。
进入“Performance”面板
在开发者工具中,你会看到多个不同的面板,点击“Performance”选项卡。这个面板专门用于分析和调试网页的性能。在这里,你可以查看网页的加载时间、资源消耗等各种性能指标。
录制性能数据
要开始分析网页性能,需要先进行性能数据的录制。在“Performance”面板中,点击左上角的红色圆点按钮,即可开始录制。此时,浏览器会记录页面在加载过程中的各种性能数据,包括资源的加载顺序、加载时间等。当页面完全加载完成后,再次点击红色圆点按钮停止录制。
分析加载时间
录制完成后,在“Performance”面板中会显示出一个详细的时间轴,展示了页面从开始加载到完全加载的各个阶段所消耗的时间。通过观察时间轴,你可以快速了解哪些部分的加载时间较长,从而有针对性地进行优化。例如,如果某个图片或脚本的加载时间过长,你可以考虑优化其大小或延迟加载。
查看资源加载情况
除了整体的加载时间,你还可以查看具体资源的加载情况。在“Performance”面板的下方,有一个“Network”子面板,它会列出所有在页面加载过程中请求的资源,包括HTML文件、CSS样式表、JavaScript脚本、图片等。你可以点击每个资源,查看其详细信息,如请求时间、响应时间、文件大小等。通过分析这些信息,你可以找出哪些资源可能影响页面的加载速度,并进行相应的优化。
使用标记功能辅助分析
为了更好地理解页面的渲染过程,你还可以使用“Performance”面板中的标记功能。在页面的不同位置添加自定义的标记,例如在关键代码段的开始和结束位置添加标记。这样,在性能数据中就可以清晰地看到各个阶段的执行时间,有助于发现潜在的性能瓶颈。
利用“Frames”面板分析动画性能
如果你的网页中有动画效果,那么可以切换到“Frames”面板进行分析。这个面板可以显示每一帧的渲染时间和相关信息,帮助你找出动画性能问题所在。例如,如果某一帧的渲染时间过长,可能会导致动画出现卡顿现象,你可以检查相关的代码和资源,进行优化。
总结与优化建议
通过对Chrome浏览器“Performance”面板的各项数据进行分析,你可以全面了解网页的性能状况。根据分析结果,采取相应的优化措施,如压缩图片、合并脚本和样式表、延迟加载不必要的资源等,以提高网页的加载速度和性能。同时,定期进行性能调试和优化,确保网页始终保持良好的用户体验。
总之,Chrome浏览器为我们提供了一个功能强大且易于使用的网页性能调试工具。掌握上述操作步骤和方法,能够帮助你有效地分析和优化网页性能,提升网站的竞争力和用户满意度。