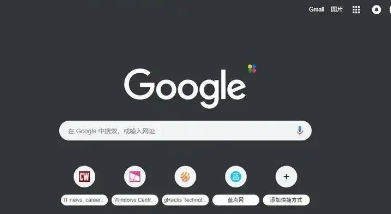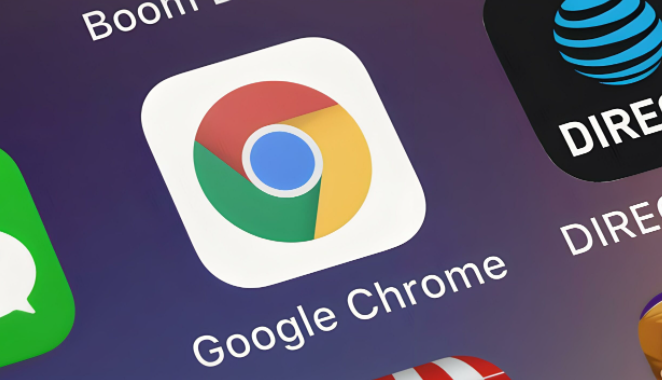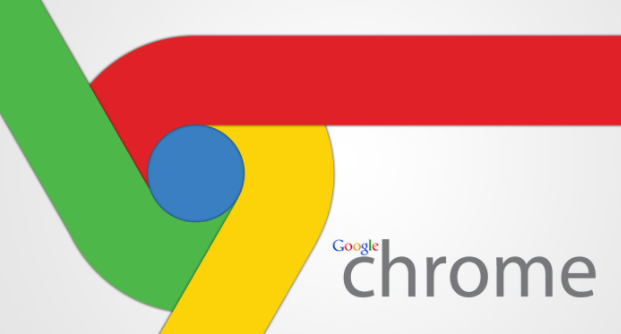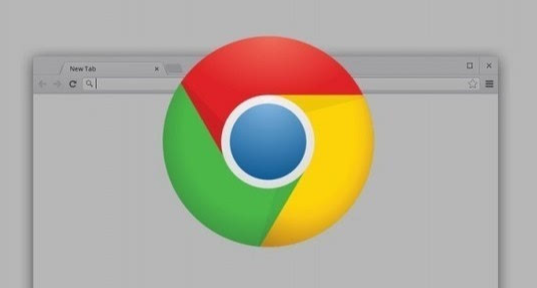教程详情
有不少用户还不清楚如何在Chrome浏览器中查看页面的资源加载情况?本文为大家提供了详细的操作教程,通过下面的步骤,你可以轻松地查看和分析Chrome浏览器中页面的资源加载情况,帮助诊断和优化网页的性能。

一、打开Chrome开发者工具
-方法1:按快捷键`Ctrl+Shift+I`(Windows)或`Cmd+Option+I`(Mac)。
-方法2:右键点击网页,选择“检查”或者“审查元素”。

-方法3:点击浏览器右上角的三个点菜单,选择“更多工具”-“开发者工具”。

二、访问Network面板
进入开发者工具后,点击顶部的“Network”标签。这将带你进入网络面板,显示页面加载过程中的所有网络请求。

三、刷新页面以捕获网络活动
确保Network面板处于激活状态,然后刷新页面(按下F5或点击浏览器的刷新按钮),此时,Network面板会记录所有网络请求并显示出来。
四、分析网络请求
在Network面板中,你会看到一系列列出的网络请求。每个请求都会显示如下信息:

-Name:资源的名称。
-Status:HTTP状态代码。
-Type:已请求资源的MIME类型。
-Initiator:发起请求的对象或进程。
-Size:响应标头和正文的组合大小。
-Time:从请求开始到接收到最终字节的总持续时间。
-Timeline:资源请求生命周期的精细分解。
五、深入了解单个资源
点击任何一个请求,可以在下面几个标签中查看更多详细信息:
-Headers:显示该资源的HTTP请求和响应标头。你可以在这里看到诸如状态码、内容类型、缓存控制等详细信息。
-Preview:提供资源的预览,例如HTML文件的文本内容或图片的缩略图。
-Response:显示未格式化的HTTP响应数据。
-Timing:详细分解资源请求生命周期的各个阶段,包括排队时间(Queuing)、发送时间(Stalled/Blocking)、DNS查询时间(DNS Lookup)、连接时间(Initial connection)、请求发送时间(Request sent)、等待时间(Waiting)以及接收时间(Content Download)。
六、筛选和搜索
如果你只想查看特定类型的资源,可以使用过滤器。例如,只显示JS文件,你可以点击过滤器并选择“Script”。你也可以在顶部的搜索框中输入关键字来快速查找特定的请求。
七、保存和清除日志
你可以保存网络日志以便后续分析。点击网络面板右上角的三个点菜单,选择“Save as HAR with content”,可以将日志保存为HAR格式的文件。如果你需要清除当前的网络日志,点击“Clear”按钮即可。
八、诊断网络问题
通过观察Network面板中的请求,你可以诊断各种网络问题:
-排队或阻塞:如果很多请求被排队或阻塞,这可能表明你的服务器或客户端存在性能瓶颈。
-长时间等待:如果某些请求花费大量时间在等待初始响应,这可能意味着服务器响应时间过长或网络延迟严重。
-高延迟:通过Timeline视图,你可以识别出哪些阶段耗时最长,从而有针对性地进行优化。