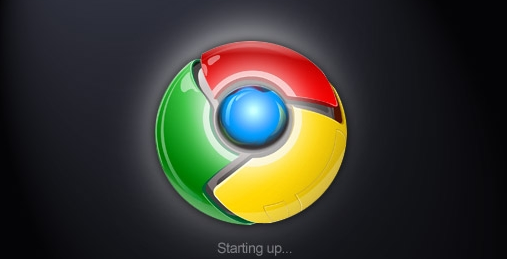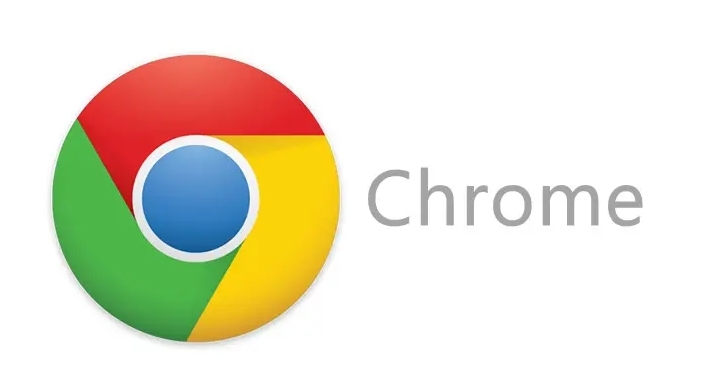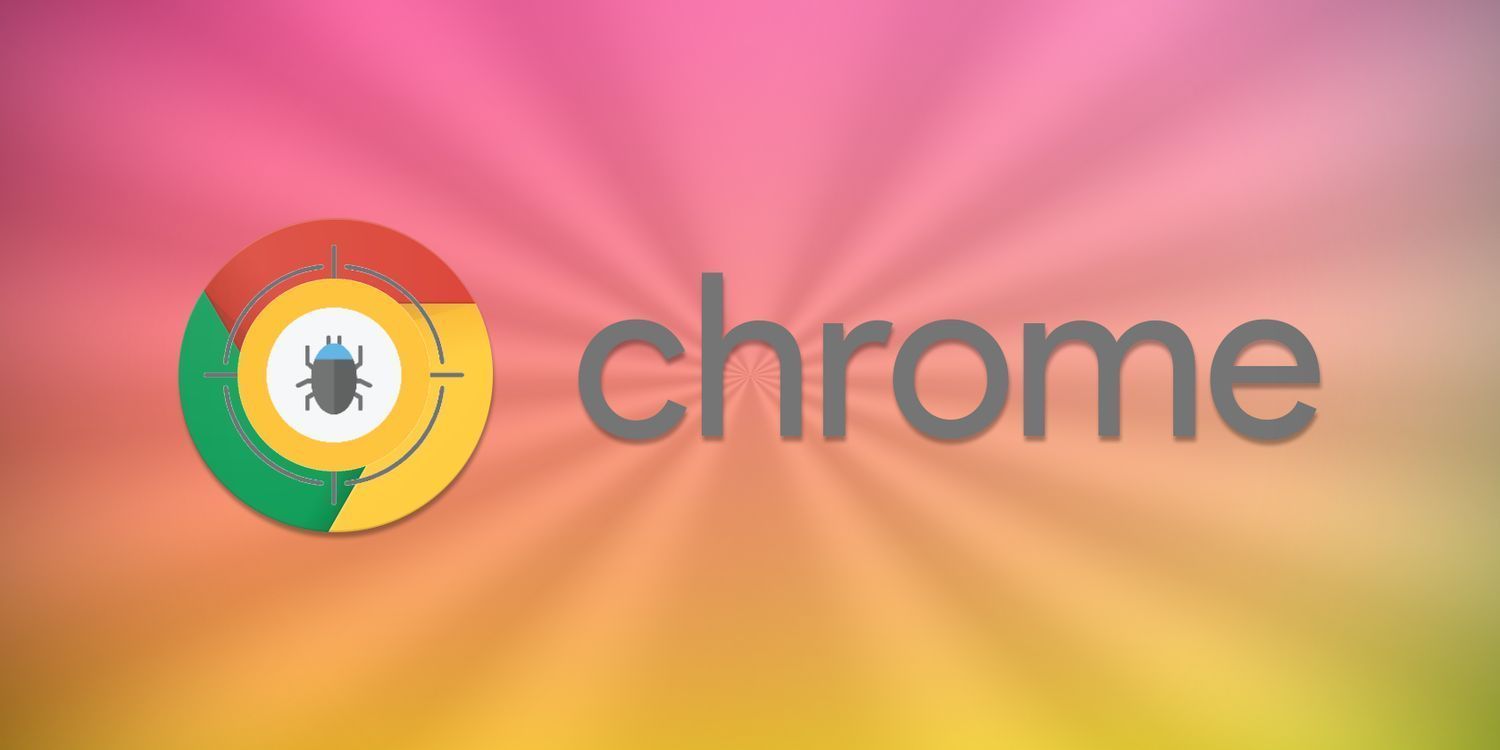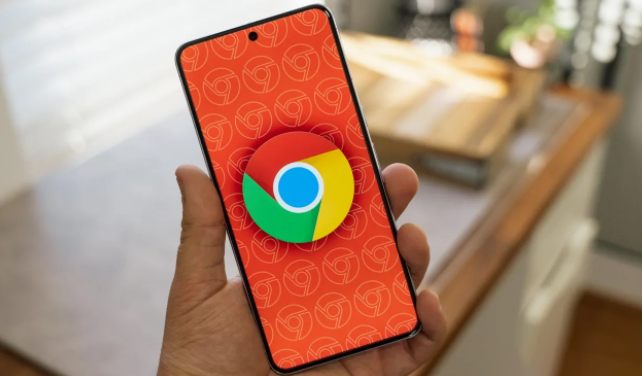教程详情
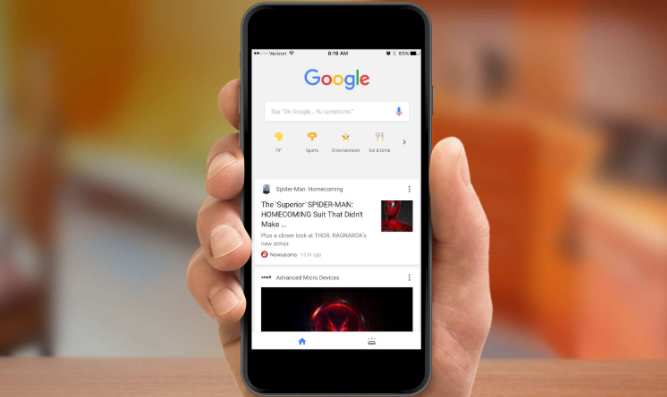
在日常使用Chrome浏览器的过程中,临时文件会不断积累。这些临时文件不仅占用磁盘空间,还可能影响浏览器的性能和隐私安全。因此,定期查看并清除这些临时文件是非常有必要的。本文将详细介绍如何在Chrome浏览器中查看并清除临时文件,确保您的浏览器保持最佳状态。
一、查看Chrome浏览器的临时文件位置
Chrome浏览器的临时文件通常存储在系统的特定文件夹中。以下是查找这些临时文件的方法:
1. 打开文件资源管理器:按下`Windows + E`键打开文件资源管理器。
2. 输入临时文件路径:在地址栏中输入以下路径并按回车键:
%USERPROFILE%\AppData\Local\Google\Chrome\User Data\Default\Cache
这将直接带您到Chrome浏览器的缓存文件夹,您可以在这里看到各种临时文件。
二、清除Chrome浏览器的临时文件
虽然可以直接删除上述文件夹中的文件,但更推荐使用Chrome浏览器自带的清除浏览数据功能,这样可以更安全、更彻底地清除临时文件。具体步骤如下:
1. 打开Chrome浏览器:双击桌面上的Chrome图标或通过开始菜单启动Chrome浏览器。
2. 进入设置页面:点击右上角的三点菜单按钮,选择“设置”选项。
3. 导航到隐私和安全设置:在设置页面中,找到并点击“隐私和安全”选项。
4. 清除浏览数据:在隐私和安全页面中,点击“清除浏览数据”按钮。这将弹出一个对话框,允许您选择要清除的数据类型和时间范围。
5. 选择数据类型和时间范围:在对话框中,勾选“缓存的图片和文件”以及其他您希望清除的数据类型(如Cookie、浏览历史等)。同时,选择要清除的数据的时间范围(如过去一小时、过去24小时等)。
6. 确认清除:完成选择后,点击“清除数据”按钮。Chrome将开始清除所选的临时文件和其他数据。
三、定期维护与优化
为了保持Chrome浏览器的最佳性能,建议您定期进行以下操作:
1. 定期清除临时文件:根据个人使用习惯,每周或每月进行一次全面的浏览数据清除。
2. 管理扩展程序:定期检查并禁用或删除不必要的扩展程序,以减少资源占用。
3. 更新浏览器版本:确保Chrome浏览器始终保持最新版本,以获得最新的性能优化和安全修复。
通过以上步骤,您可以轻松查看并清除Chrome浏览器中的临时文件,从而提升浏览器的性能和隐私保护水平。希望这篇教程能对您有所帮助!