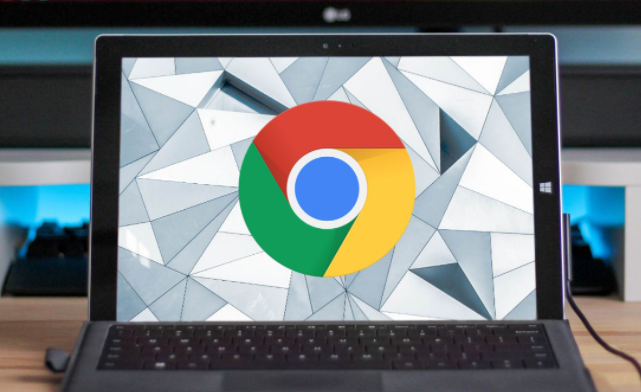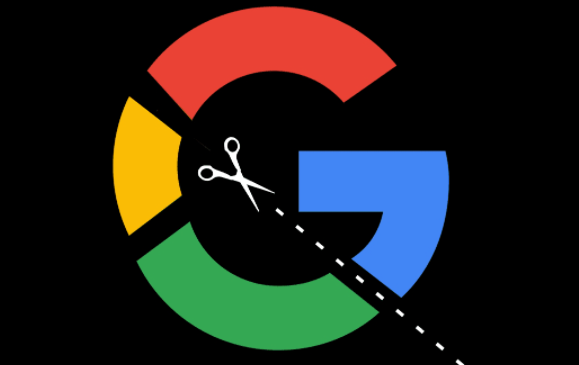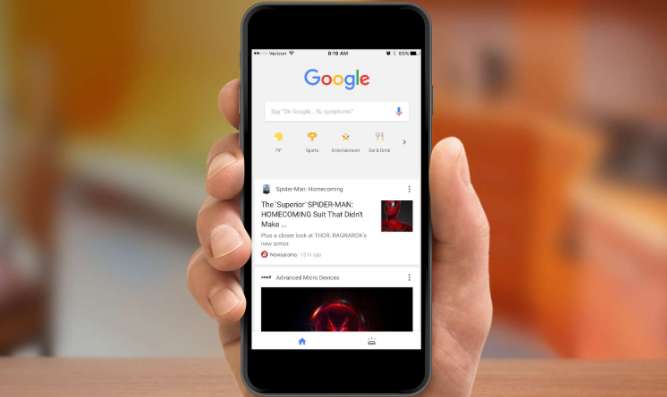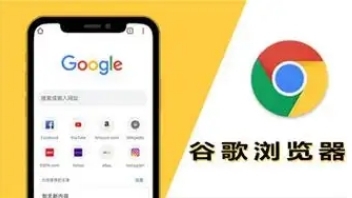教程详情
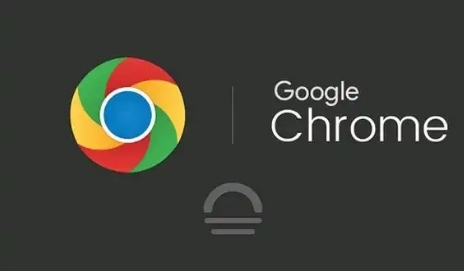
在互联网浏览过程中,我们可能会因为各种原因需要清除Chrome浏览器中的浏览器历史记录。比如,为了保护个人隐私,防止他人查看自己的浏览记录;或者当浏览器出现一些异常情况,清除历史记录后也许能解决问题。下面将详细介绍在Chrome浏览器中清除所有浏览器历史记录的具体步骤。
方法一:通过设置菜单清除
1. 打开Chrome浏览器:在电脑桌面上找到Chrome浏览器的图标,双击打开浏览器。
2. 进入设置页面:点击浏览器右上角的三个点(菜单按钮),在弹出的下拉菜单中选择“设置”选项。
3. 找到隐私和安全设置:在设置页面中,向下滚动鼠标滚轮,找到“隐私和安全”部分,然后点击“清除浏览数据”按钮。
4. 选择时间范围和数据类型:在弹出的“清除浏览数据”对话框中,“时间范围”可以选择“全部时间”,这样就会清除所有的历史记录。同时,确保勾选了“浏览历史记录”以及其他你可能希望清除的相关数据类型,如缓存、Cookie等,然后点击“清除数据”按钮。
方法二:使用快捷键清除
1. 按下组合键:在Chrome浏览器打开的状态下,同时按下“Ctrl + Shift + Del”(Windows系统)或“Command + Shift + Del”(Mac系统)组合键。
2. 进行设置并清除:此时会弹出“清除浏览数据”对话框,与方法一中的操作类似,将“时间范围”选为“全部时间”,勾选需要清除的数据类型,最后点击“清除数据”即可。
注意事项
- 备份重要数据:如果浏览器历史记录中包含一些你可能需要的重要信息,比如经常访问的网站地址、保存的表单数据等,在清除之前请谨慎考虑,必要时可以先进行备份。
- 影响自动填充功能:清除历史记录可能会导致浏览器的自动填充功能受到影响,例如之前保存的用户名、密码等信息可能不再可用,需要重新输入。
- 定期清理的好处:定期清除浏览器历史记录可以帮助提高浏览器的性能,减少磁盘空间的占用,同时也能有效保护个人隐私。
通过以上两种简单的方法,你就可以轻松地在Chrome浏览器中清除所有的浏览器历史记录了。希望这篇文章对你有所帮助,让你能够更好地管理和保护自己的浏览数据。