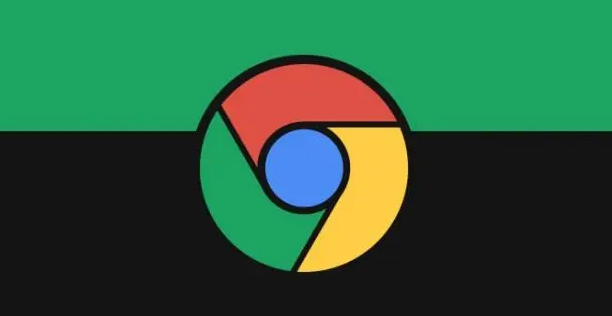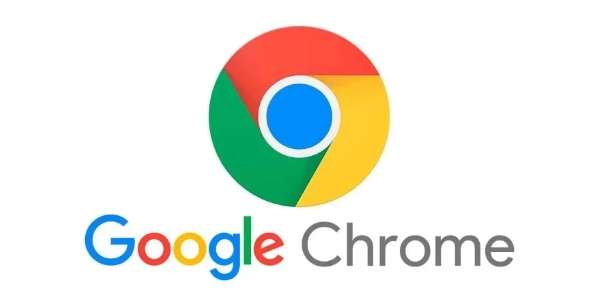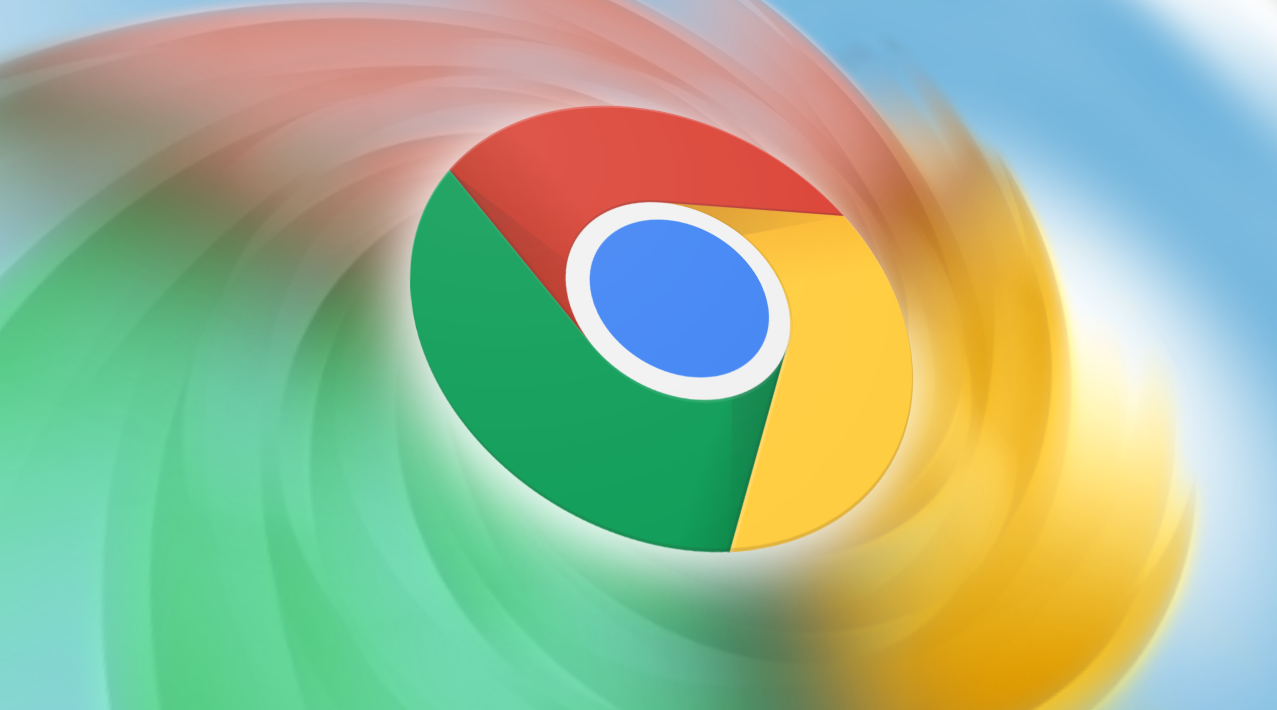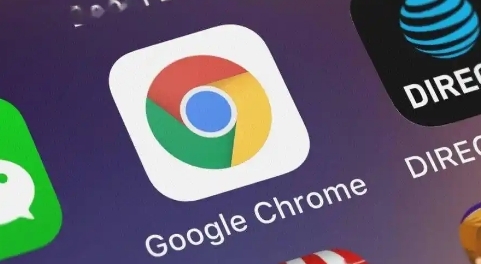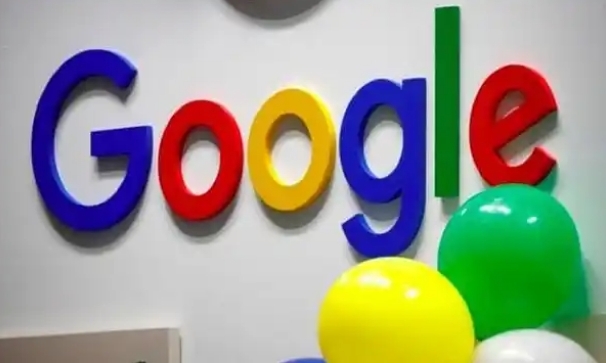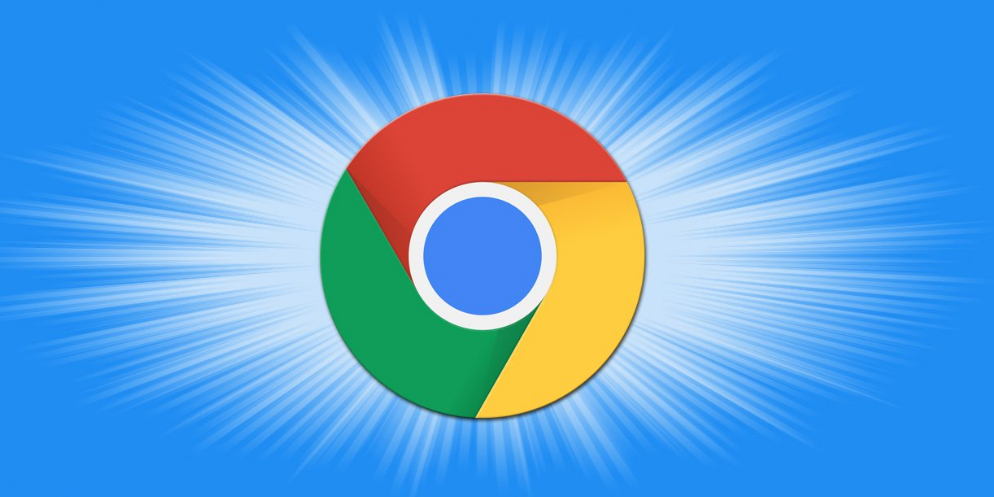教程详情
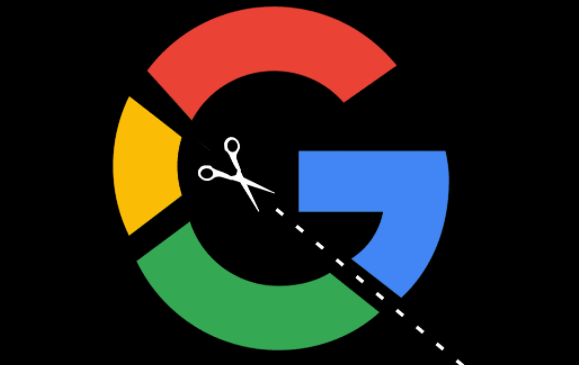
在如今这个信息爆炸的时代,网页浏览的速度对于用户体验至关重要。尤其是在查看含有大量图片的网页时,图片文件的加载速度往往会影响整个页面的呈现效果。而 Chrome 浏览器作为一款广泛使用的浏览器,我们可以通过一些设置和技巧来提升其中图片文件的加载速度,让网页浏览更加流畅高效。
首先,开启图片懒加载功能是一个有效的方法。所谓图片懒加载,就是在浏览器窗口中,只有当图片即将进入可视区域时才进行加载,而不是一次性加载整个页面的所有图片。在 Chrome 浏览器中,部分网站本身可能已经支持图片懒加载技术,但我们也可以通过一些扩展程序来实现这一功能。例如“Lazy Load for Images”这款扩展,安装后它会自动检测页面中的图片,并根据用户的滚动行为有选择地加载图片,从而减少初始页面加载时对网络资源的占用,显著提升页面的响应速度和图片的加载效率。
其次,优化浏览器的缓存设置也能对图片加载速度产生积极影响。浏览器缓存允许将访问过的网页元素(包括图片)存储在本地计算机上,当再次访问相同网页时,浏览器可以直接从本地缓存中读取这些元素,而无需重新从服务器下载。在 Chrome 浏览器中,我们可以在设置中找到“隐私设置和安全性”选项,然后点击“清除浏览数据”,在这里可以选择清除缓存的时间范围,定期清理浏览器缓存可以确保缓存中的图片文件是最新的,并且不会因为缓存过多过时数据而导致加载缓慢。同时,适当增加浏览器缓存的大小限制也可以提高图片的缓存命中率,进一步提升加载速度。
另外,压缩图片是一种直接减少图片文件大小的方法,从而加快图片的加载速度。在上传图片到网站之前,我们可以使用一些在线工具或图像编辑软件对图片进行压缩处理。例如“TinyPNG”和“Compressor.io”等在线平台,它们能够在不影响图片视觉质量的前提下,有效地减小图片的文件大小。一般来说,将图片的分辨率调整为适合网页显示的尺寸,并选择合适的图片格式(如 JPEG 适用于色彩丰富的照片,PNG 适用于需要透明背景的图像),然后进行适度的压缩,可以在保证图片质量的同时大大提高图片的加载速度。
最后,检查网络连接的稳定性和速度也是不可忽视的因素。如果网络带宽不足或者信号不稳定,即使采取了上述所有优化措施,图片的加载速度仍然会受到限制。因此,在使用 Chrome 浏览器时,尽量确保连接到高速稳定的 Wi-Fi 网络或者使用 4G/5G 移动数据网络,以获得最佳的网页浏览体验。
通过以上这些方法,我们可以在 Chrome 浏览器中有效地提升图片文件的加载速度,让用户能够更快地浏览网页内容,享受更加流畅的上网体验。无论是开发者还是普通用户,了解并应用这些技巧都能在日常的网络浏览中获得实际的好处。