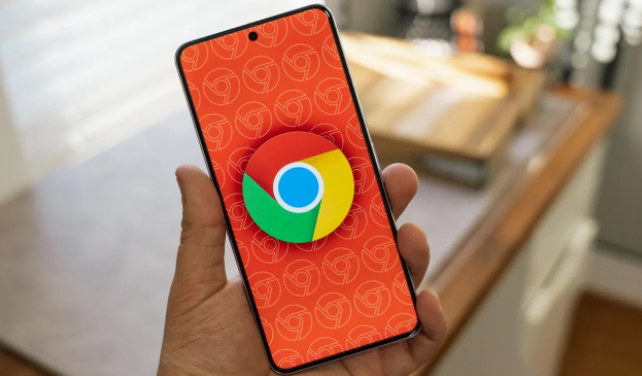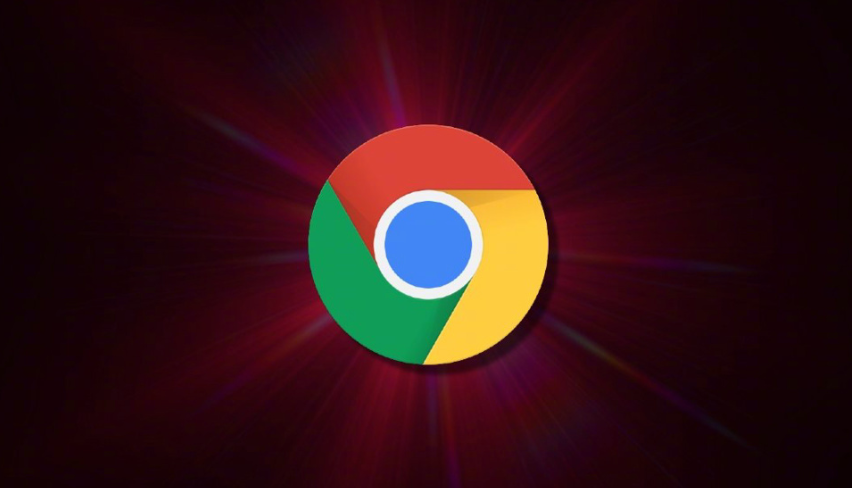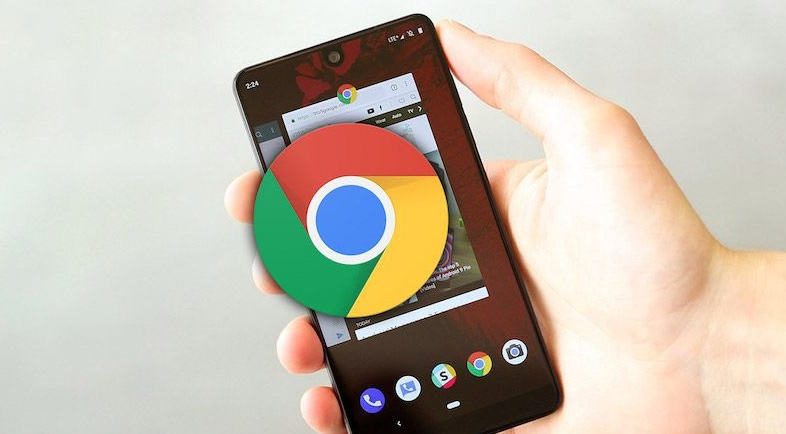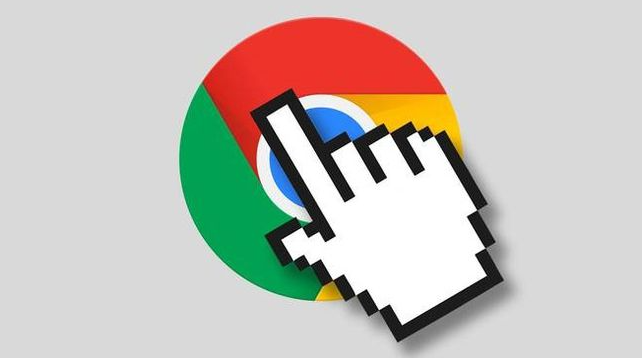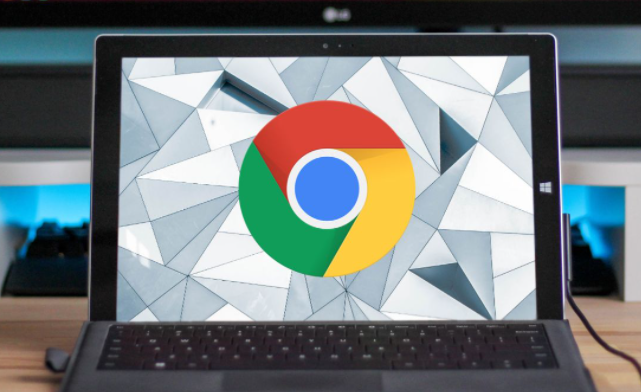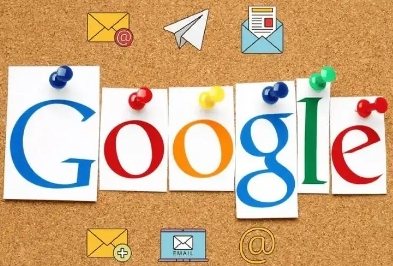教程详情
在日常使用Chrome浏览器时,缓存的管理是一个常见但重要的问题。通过合理设置Chrome的文件缓存位置和大小,不仅可以节省系统盘空间,还能提高浏览器的性能。以下是详细的操作步骤:

一、查看当前缓存路径
1.启动Chrome浏览器:打开Chrome浏览器。
2.输入chrome://version/命令:在地址栏中输入`chrome://version/`并按回车键。这将显示Chrome的版本信息及配置文件路径。
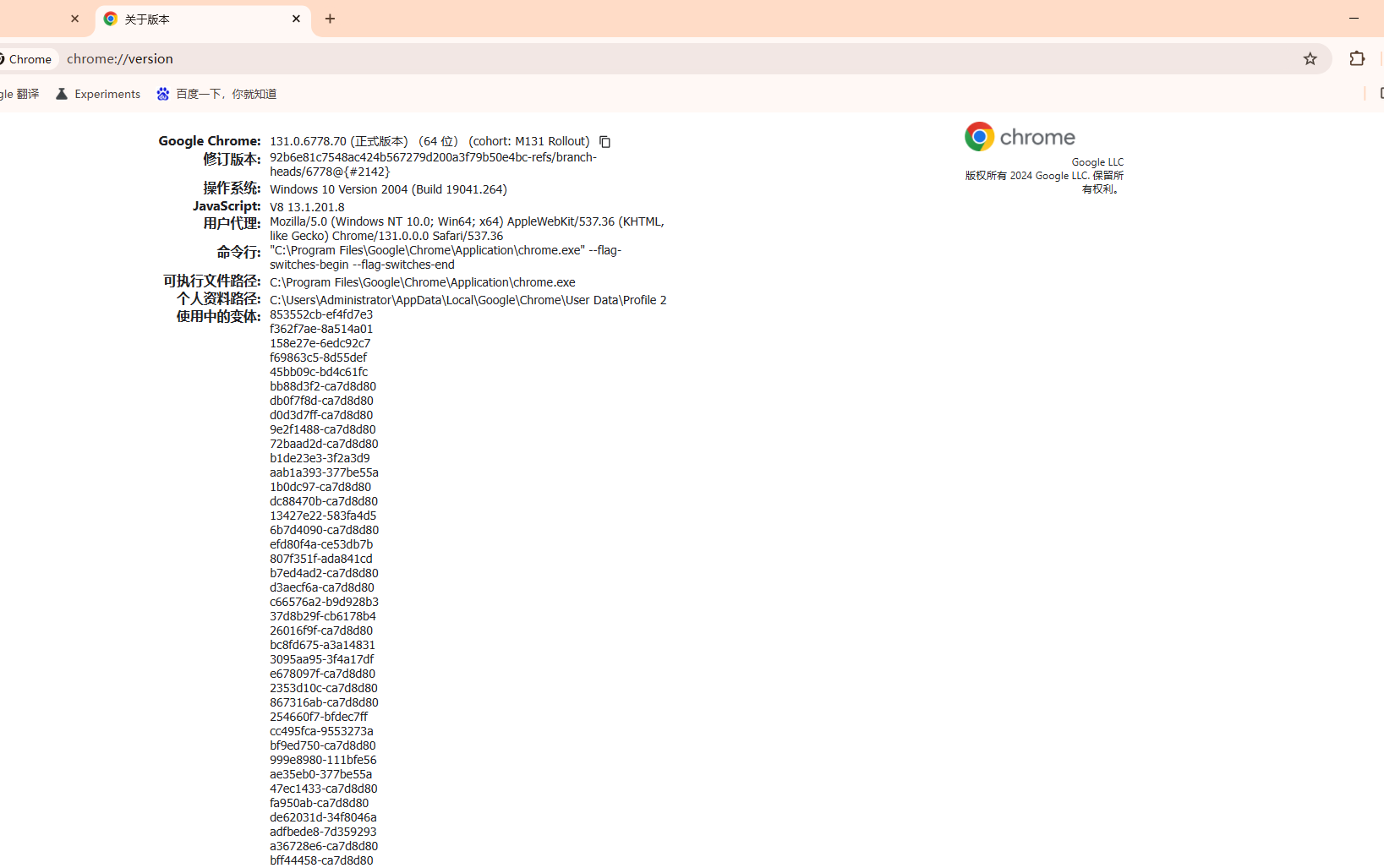
3.复制个人资料路径:在“个人资料路径”部分,右键点击路径并选择“复制”。

4.定位到Cache文件夹:将复制的路径粘贴到文件资源管理器的地址栏中,然后按下回车键。默认情况下,该路径类似于`C:Users[用户名]AppDataLocalGoogleChromeUser DataDefaultCache`。
二、修改Chrome缓存位置
由于Chrome本身不提供直接更改缓存位置的选项,我们需要通过命令行来实现这一目的。
方案一:通过命令提示符更改缓存位置
1.创建新的Cache文件夹:在你想要保存Chrome缓存的地方(如D盘)新建一个名为`Cache`的文件夹。例如:`D:Program FilesGoogleChromeCache`。
2.删除旧的Cache文件夹:回到原来Chrome默认的缓存目录,删除原有的`Cache`文件夹。
3.以管理员身份运行命令提示符:
-按下`Win+R`键,输入`cmd`,然后按回车键。
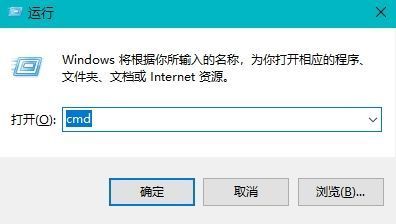
-在弹出的命令提示符窗口中,右键点击标题栏,选择“以管理员身份运行”。
4.输入mklink命令:

例如:

执行成功后,系统会提示“符号链接创建成功”。这意味着原来的Cache文件夹已被重定向到你新创建的文件夹。
方案二:通过修改快捷方式参数
1.找到Chrome快捷方式:右键点击桌面上或任务栏中的Chrome图标,选择“属性”。
2.添加命令行参数:
-在“快捷方式”选项卡中,找到“目标”一栏。
-在引号内的内容末尾添加以下参数(请根据实际路径进行调整):

例如:

3.应用更改:点击“确定”保存设置。
三、清理Chrome缓存
定期清理Chrome缓存可以释放磁盘空间并提升浏览器性能。
1.打开设置页面:点击右上角的三个竖点菜单按钮,选择“设置”,或者直接在地址栏输入`chrome://settings/`并按回车键。
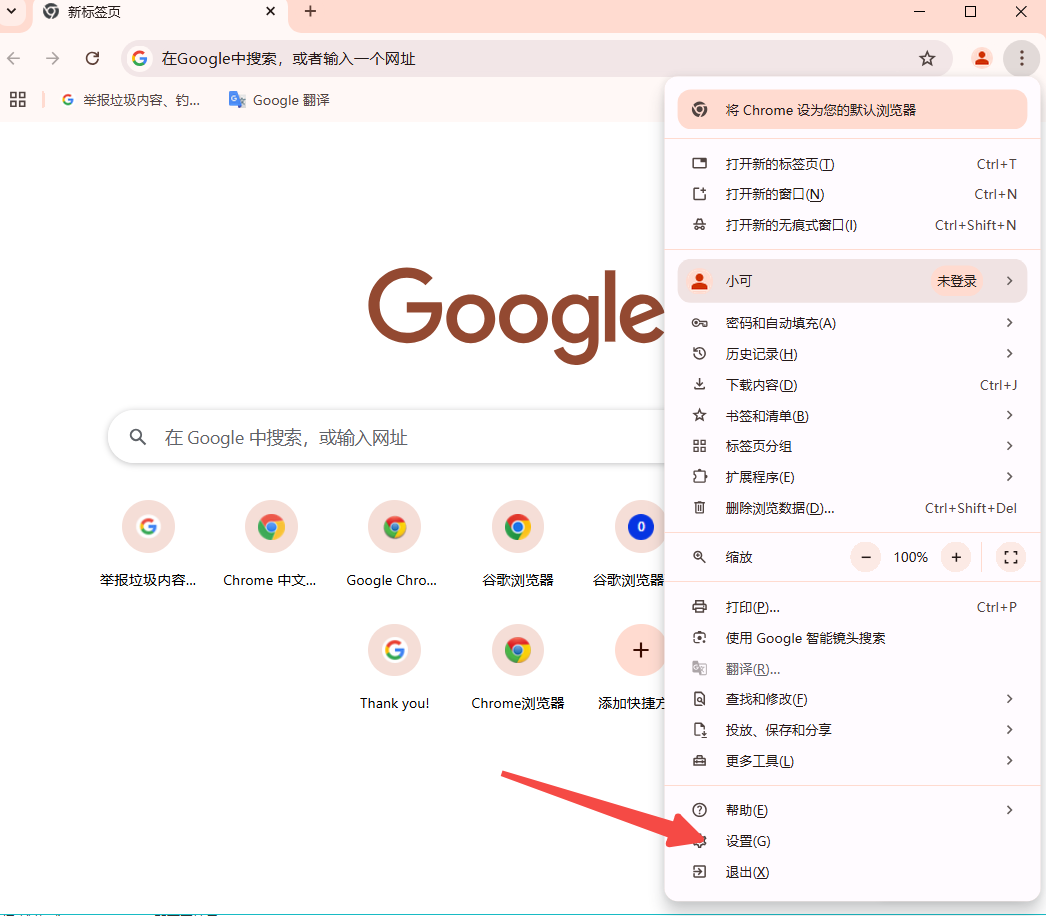
2.导航到隐私设置:向下滚动找到“隐私和安全”部分,点击“清除浏览数据”。
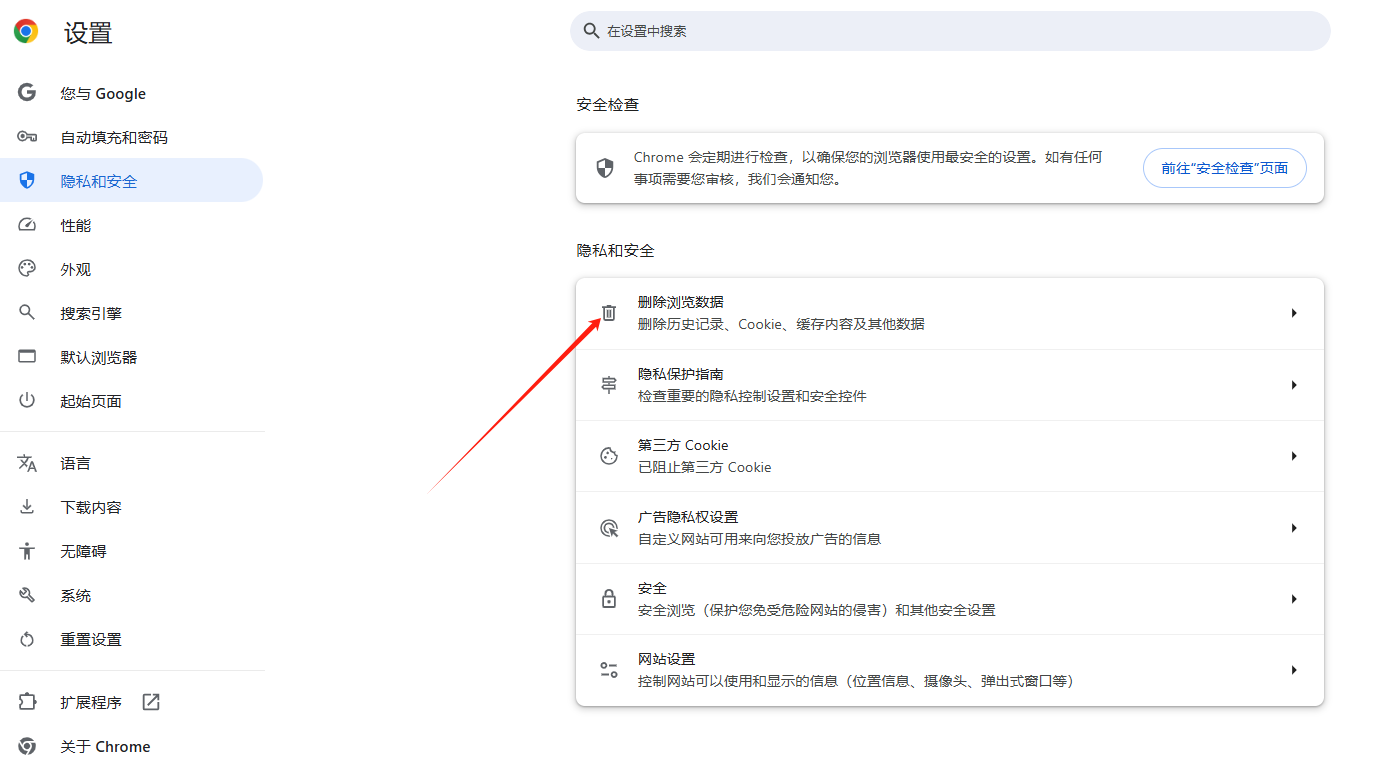
3.选择要删除的内容:在弹出的对话框中,勾选“Cookie及其他网站数据”和“缓存的图片及文件”。你还可以勾选其他项目如“浏览历史记录”、“下载记录”等。确保时间范围设置为“所有时间”。
4.确认清理:点击“清除数据”按钮,系统会再次提示你确认是否清除这些数据,点击“清除所有数据”即可完成操作。
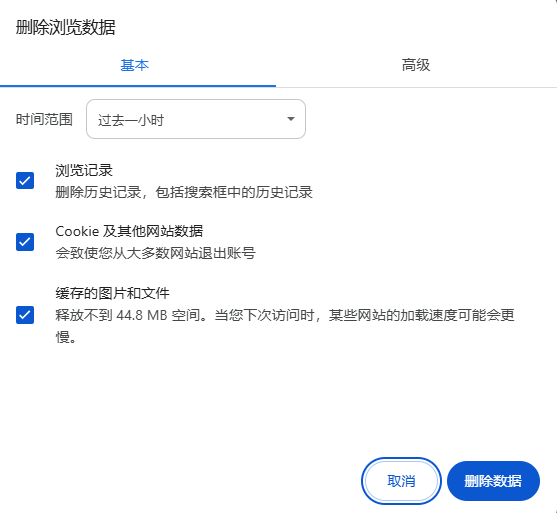
通过以上步骤,你可以轻松地管理Chrome的文件缓存位置和大小,同时保持浏览器的最佳性能。