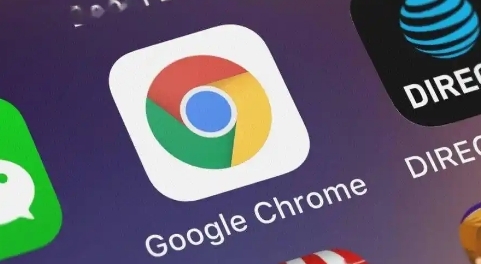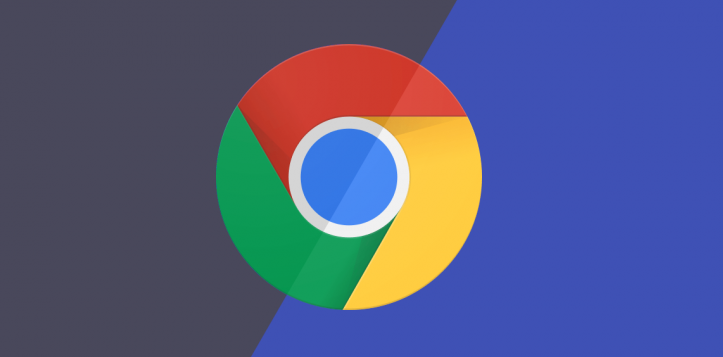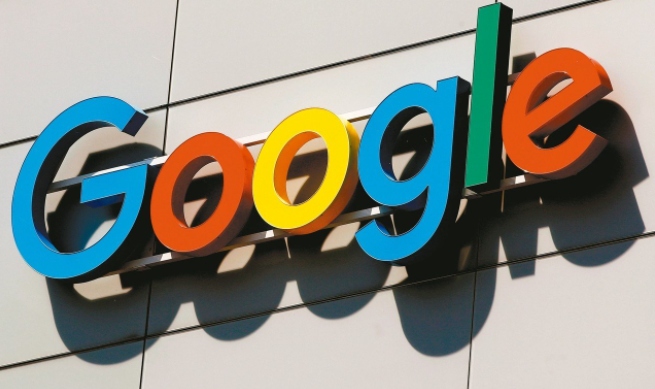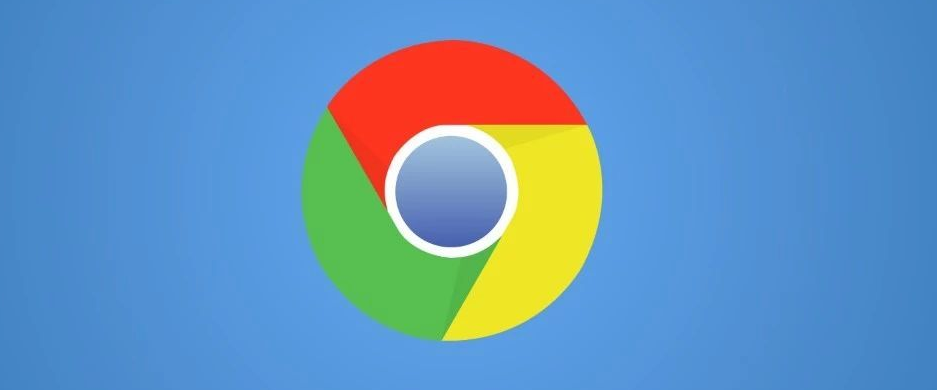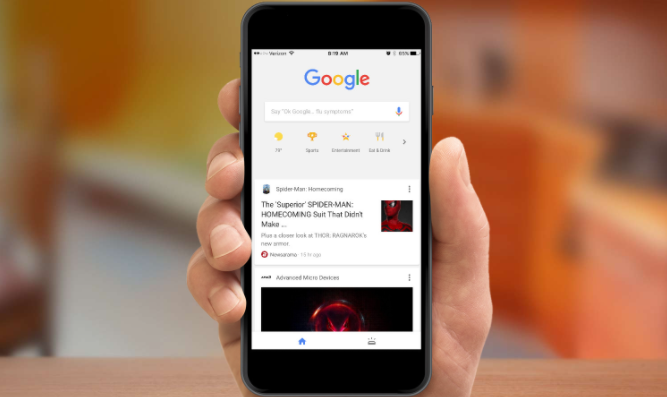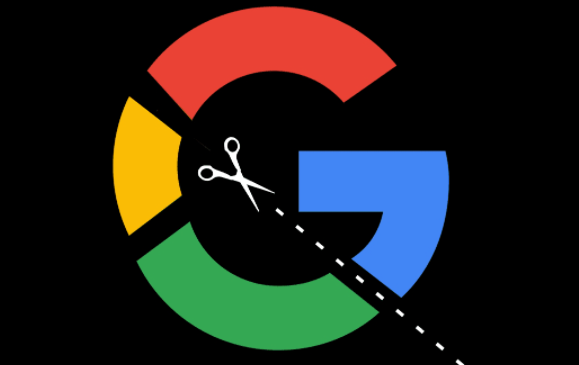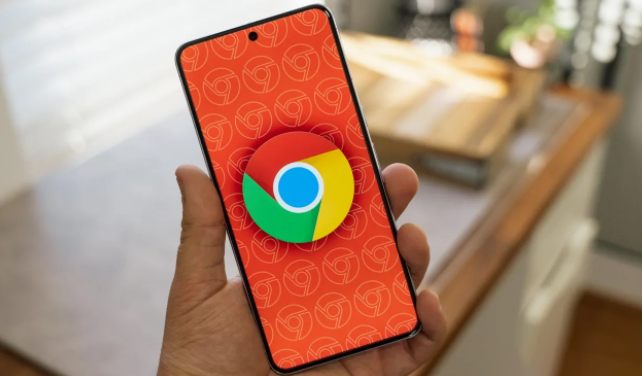教程详情
Chrome浏览器默认将文件下载到用户账户中的“下载”文件夹。如果你希望将它们保存到其他位置,可以按照以下步骤轻松更改Chrome下载文件夹的位置。

一、打开Chrome设置
-点击Chrome菜单按钮:点击右上角的三个水平栏(菜单按钮)。
-选择“设置”:从下拉菜单中选择“设置”。
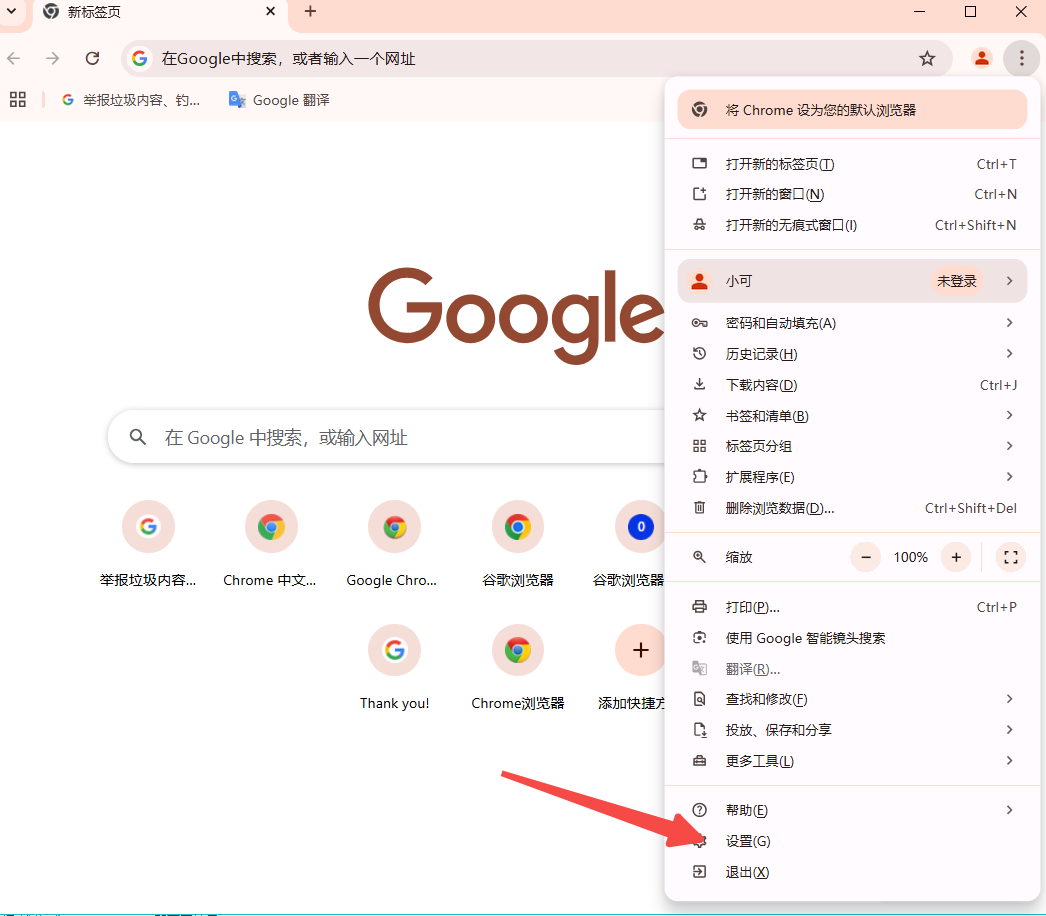
二、进入高级设置
-滚动到页面底部:在“设置”页面中向下滚动,直到看到“高级”部分。
-展开高级设置:点击“显示高级设置”链接。
三、更改下载位置
-找到下载内容设置:在高级设置页面中,找到“下载内容”部分。

-点击“更改”按钮:在“下载位置”旁边点击“更改”按钮。
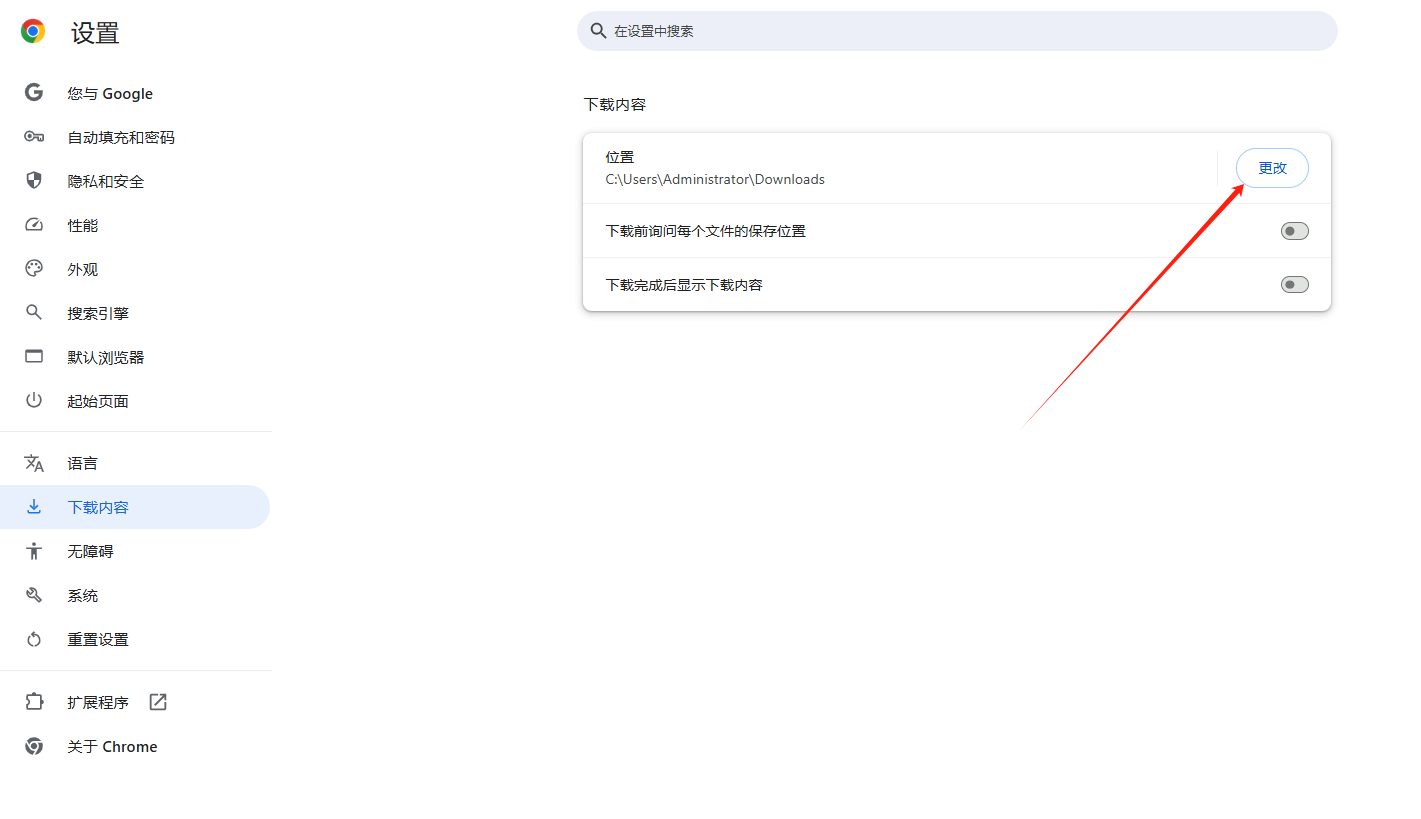
-选择新文件夹:在弹出的“浏览文件夹”对话框中,导航到你想要设置为默认下载位置的文件夹,然后点击“确定”。
四、可选设置:下载前询问保存位置
-启用询问功能:如果你想在每次下载时手动选择文件保存位置,可以在“下载内容”部分勾选“在下载之前询问每个文件的保存位置”选项。这样,每次下载时都会弹出一个窗口,让你选择具体的保存位置。
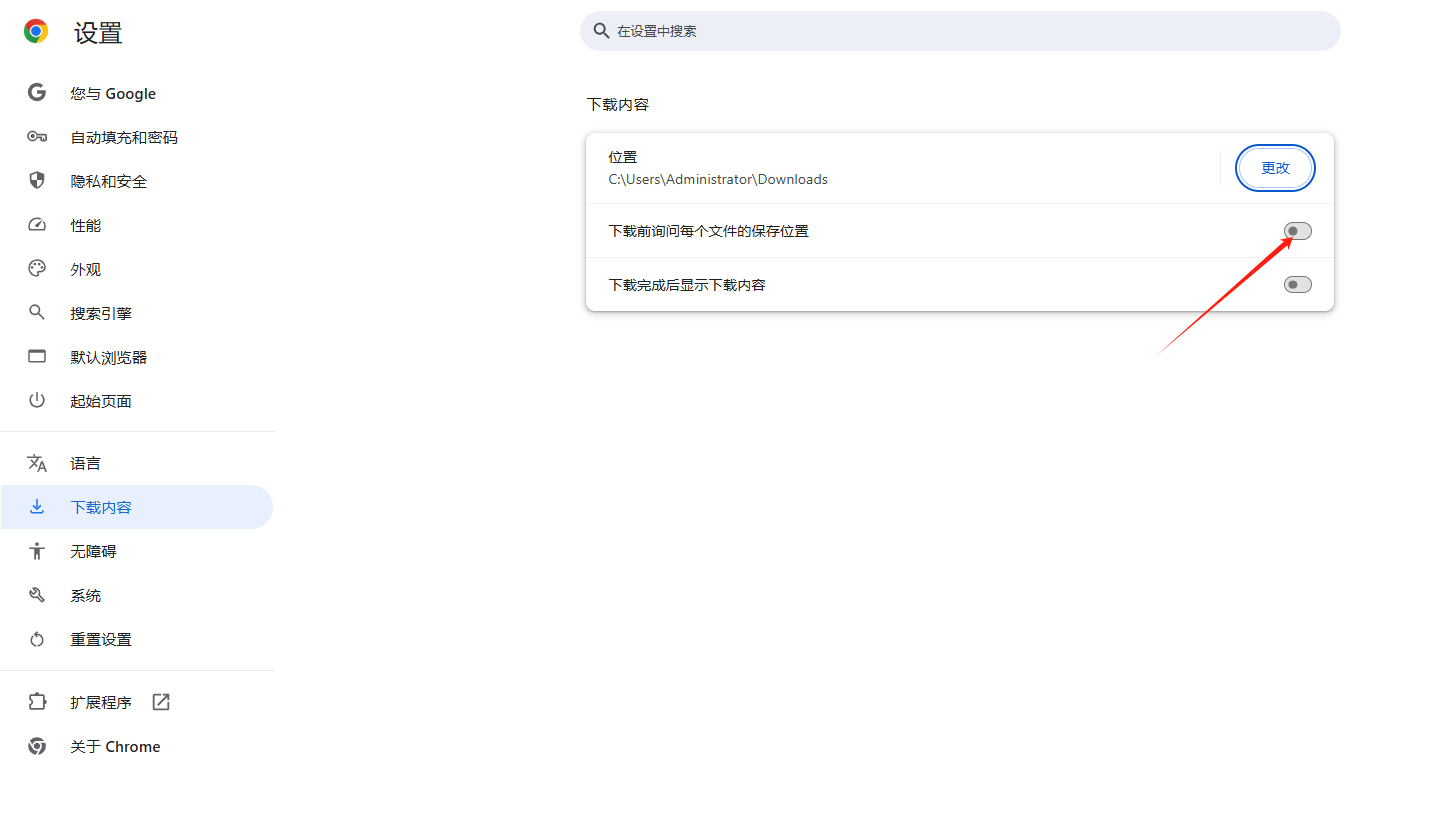
五、总结
通过以上步骤,你可以轻松地将Chrome浏览器的默认下载文件夹更改为你指定的任何位置。如果你经常需要在不同位置保存下载的文件,建议启用“下载前询问保存位置”功能,这样可以更加灵活地管理你的下载文件。