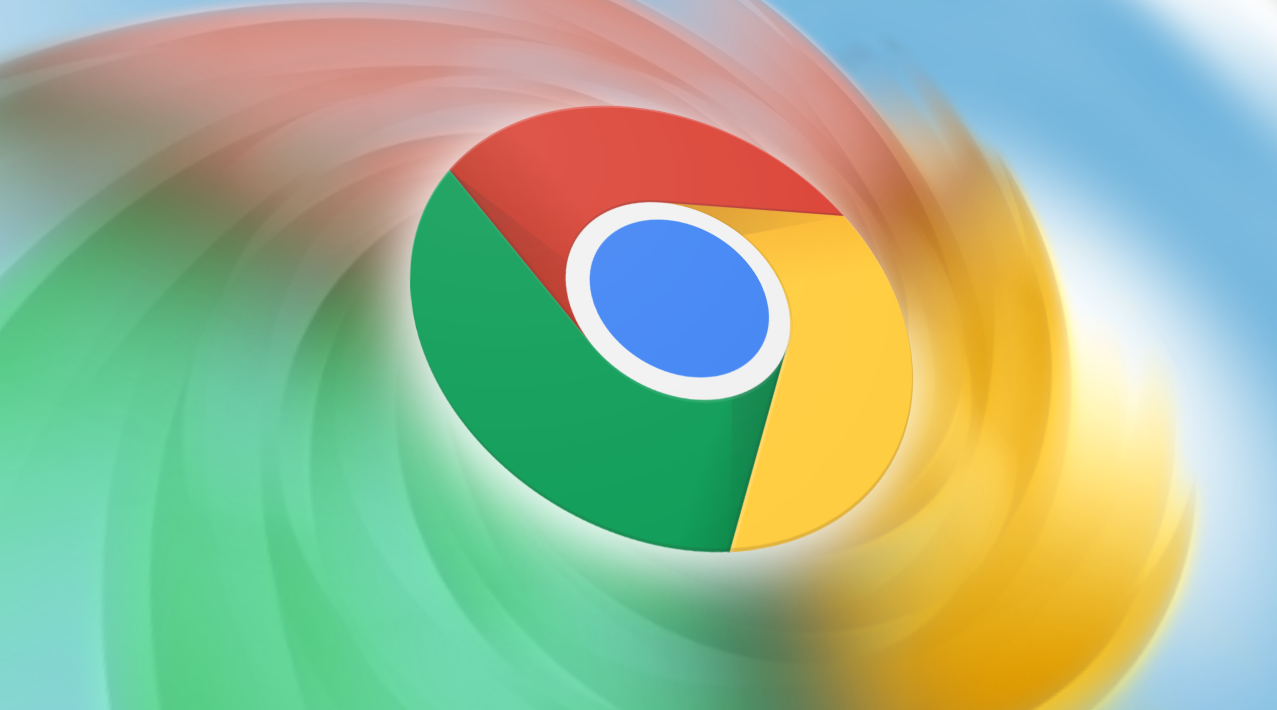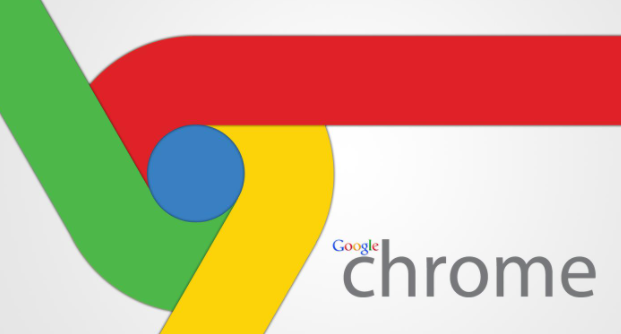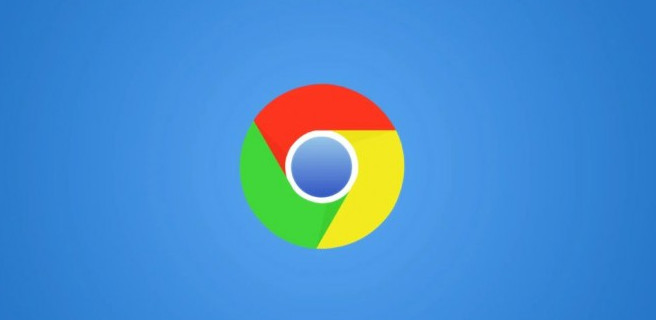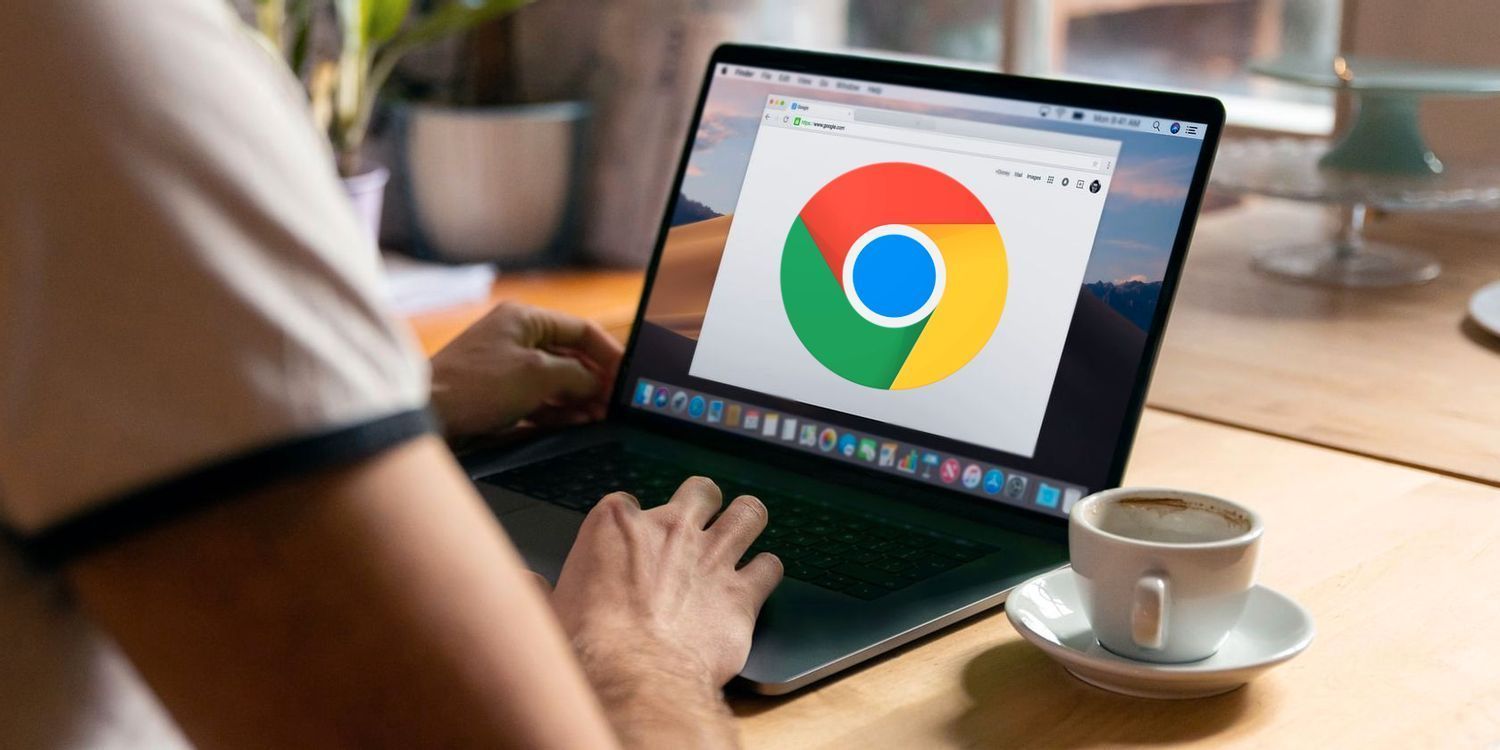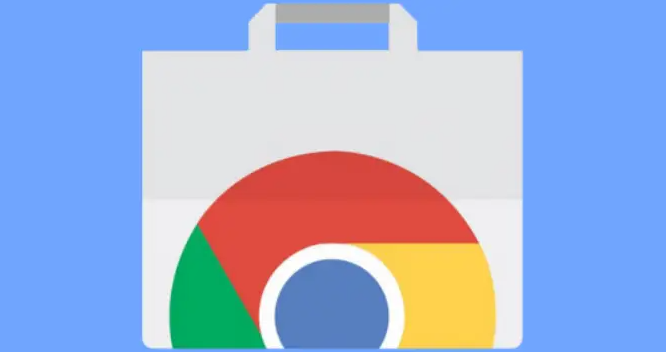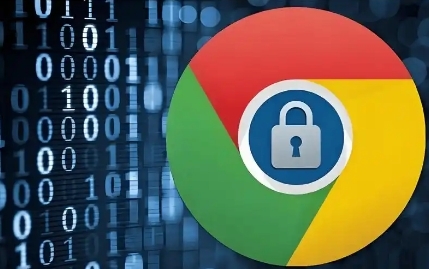教程详情
谷歌浏览器(Google Chrome)作为目前最流行的网络浏览器之一,其强大的同步功能让用户可以在多台设备间无缝衔接工作和浏览体验。无论你在家中使用台式电脑,还是在办公室使用笔记本电脑,亦或是在外出时使用平板电脑或手机,通过谷歌账号同步,你都能轻松访问相同的书签、扩展程序、密码和其他浏览器设置。本文将详细介绍如何在谷歌浏览器中设置和管理同步功能,确保你可以享受到高效便捷的跨设备浏览体验。
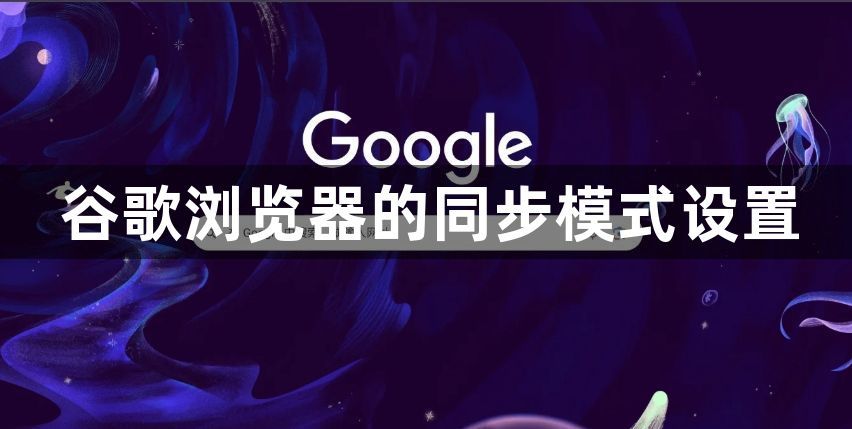
一、什么是谷歌浏览器同步功能
谷歌浏览器的同步功能允许用户将浏览器的书签、历史记录、扩展程序、密码、自动填充数据等个人信息保存到谷歌账户中。这意味着,你可以在一个设备上登录谷歌账户并开启同步功能后,这些信息将被推送到你的所有使用相同谷歌账户的设备上。这样,你在任何设备上都能拥有一致的浏览体验。
1.主要同步内容
-书签:保存的书签会在所有设备间同步。
-历史记录:浏览历史记录会同步,方便在不同设备上查阅。
-扩展程序:已安装的扩展程序会被同步,确保在所有设备上的一致性。
-密码:保存的密码会自动填充并在设备间同步。
-自动填充数据:包括表单中的填写数据和地址等信息。
-主题和显示设置:浏览器的主题颜色和显示设置也会被同步。
2.同步的优点
-便捷性:无需手动导出和导入书签等数据。
-实时更新:任何更改都会自动同步到所有设备。
-数据备份:即使更换设备,也能快速恢复个人设置。
二、如何开启谷歌浏览器同步功能
1.准备工作
在开始之前,请确保你已经安装了最新版本的谷歌浏览器,并且拥有一个谷歌账户(Gmail地址)。如果尚未安装,可以通过浏览器下载页面获取最新版本。
2.步骤详解
(1)登录谷歌账户
-打开谷歌浏览器,点击右上角的用户图标。如果看到“来宾”字样,则表示未登录。
-点击用户图标后,选择“登录Chrome...”选项。
-输入你的谷歌账户邮箱和密码,然后点击“下一步”。
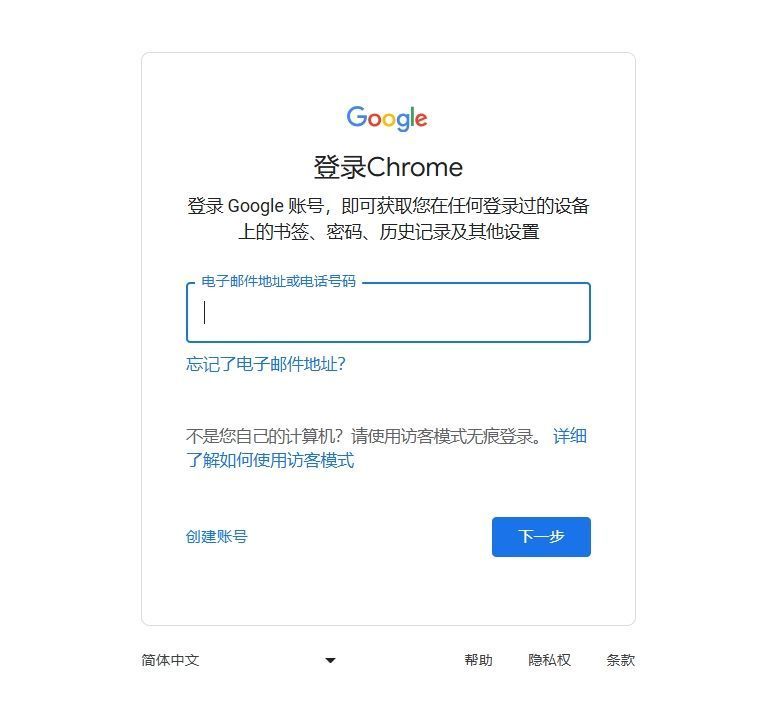
-按照屏幕提示完成两步验证(如果启用了此功能)。
(2)开启同步功能
-成功登录谷歌账户后,会弹出一个提示框询问是否开启同步功能。勾选“同步所有内容”,或者根据个人需求选择要同步的内容。
-点击“确认”按钮,即可开启同步功能。
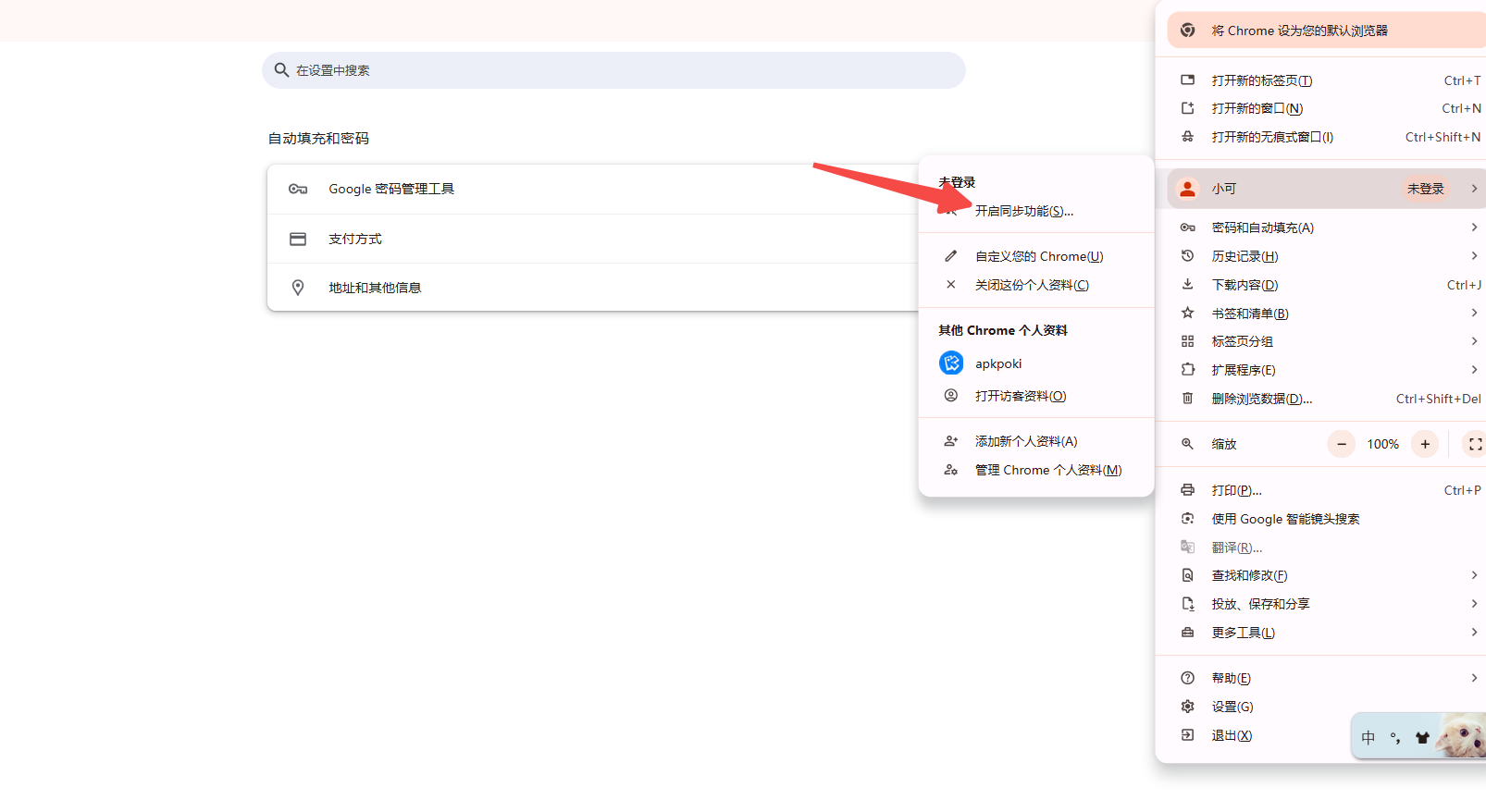
(3)检查同步状态
-想要确认同步是否成功,可以进入设置页面查看。点击右上角的三个垂直排列的点(自定义及控制Google Chrome),然后选择“设置”。
-在设置页面左侧菜单中选择“同步和Google服务”,在这里可以看到当前的同步状态以及正在同步的数据类型。
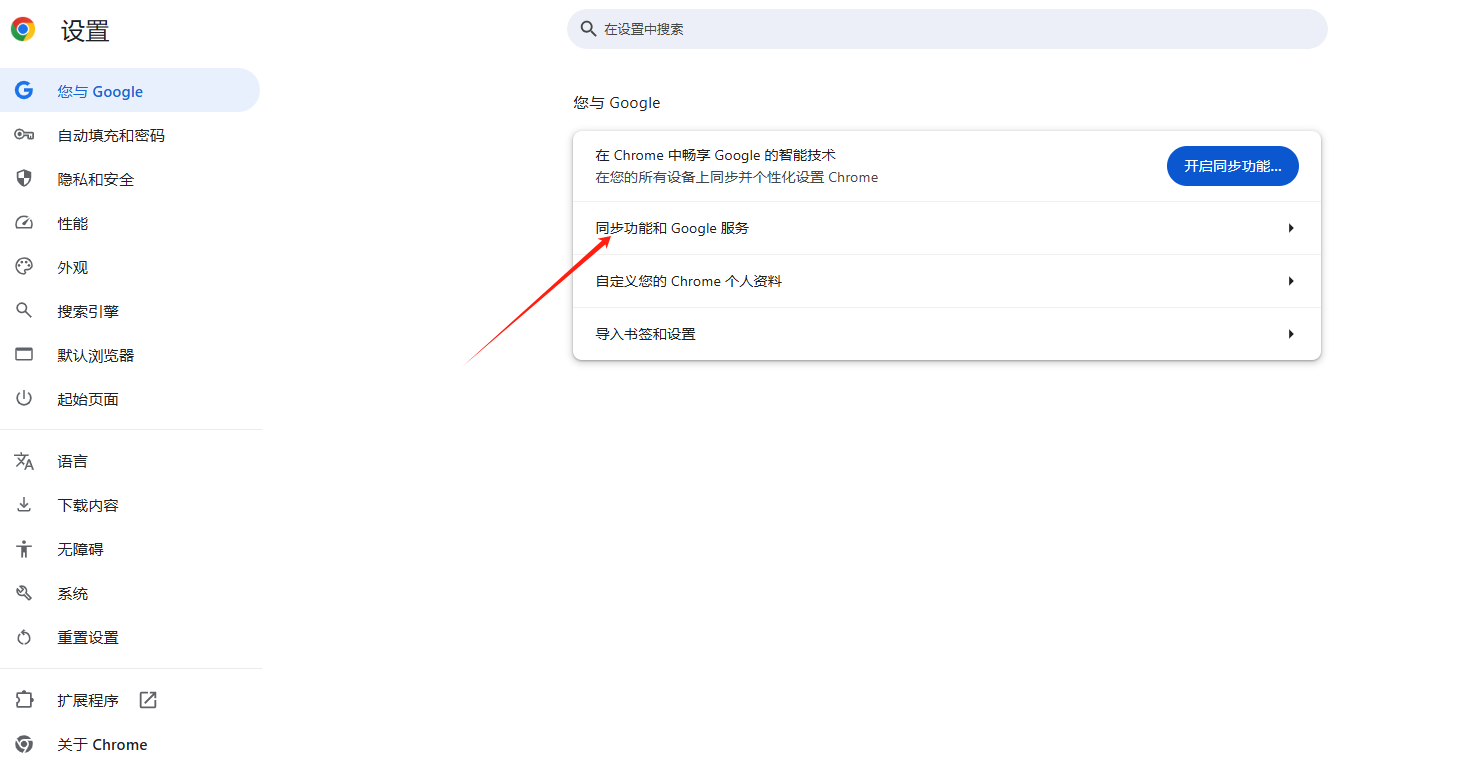
三、管理同步设置
谷歌浏览器不仅提供了基本的同步开关,还允许用户对同步内容进行精细管理,以满足不同用户的需求。
1.自定义同步项目
如果你不希望所有的信息都被同步,比如只想同步书签和密码,而不想同步历史记录,可以按照以下步骤操作:
-打开谷歌浏览器设置页面。
-点击左侧菜单中的“同步和Google服务”。

-滚动到页面底部,找到“高级同步设置”。
-在“高级同步设置”页面中,你可以分别开启或关闭各个项目的同步开关。例如,关闭“浏览历史”选项,那么浏览历史就不会被同步到其他设备。
2.管理已同步的数据
随着时间的推移,你可能想要查看或删除某些已经同步的数据,特别是当涉及到隐私问题时。以下是具体步骤:
-同样进入“同步和Google服务”页面。

-点击“管理已同步的数据”。
-在弹出的新标签页中,你可以看到所有已同步的数据列表,包括书签、密码、地址等。
-点击相应的类别,如“密码”,然后可以选择单个或多个条目进行删除。
-如果需要停止整个同步过程,也可以在该页面上找到“停止同步”和“重置同步”的选项。
3.暂停同步
在某些情况下,你可能希望暂时停止同步,例如在使用公共网络或共享计算机时。这可以防止敏感信息泄露。暂停同步的方法如下:
-进入“同步和Google服务”页面。
-点击“暂停同步”。
-当你准备好重新开始同步时,只需返回同一页面并点击“恢复同步”。
四、常见问题与解决方案
尽管谷歌浏览器的同步功能非常实用,但在使用过程中也可能会遇到一些问题。下面列举了一些常见问题及其解决方法。
1.无法登录谷歌账户
如果你在尝试登录谷歌账户时遇到问题,可以尝试以下方法:
-确保网络连接正常。
-检查是否输入了正确的用户名和密码。
-如果启用了两步验证,请确保能够成功完成验证步骤。
-如果仍然无法登录,建议访问[谷歌账户恢复页面]寻求帮助。
2.同步速度慢或卡顿
有时候可能会发现同步速度较慢或者出现卡顿现象,这可能是由于以下原因造成的:
-网络带宽不足。尝试减少正在运行的其他应用程序以释放更多带宽。
-大量数据需要同步。初次开启同步或长时间未使用后再次启动同步时,可能会有大量数据需要上传下载。耐心等待一段时间看看是否会改善。
-浏览器缓存问题。清除浏览器缓存后再试一次。
3.数据未及时更新
如果你发现某个设备上的更改没有及时反映到其他设备上,可以尝试以下方法:
-确保所有设备都已连接到互联网。
-检查每个设备上的同步设置是否正确配置。
-尝试重新启动浏览器甚至整个设备。
-如果问题依旧存在,可以尝试停止同步后再重新开启。
五、总结
通过合理地设置和使用谷歌浏览器的同步功能,你可以大大提高日常工作的效率和便利性。无论是在家还是在外出差,只要有网络连接就能随时随地访问自己的浏览数据和个人设置。同时,也要注意保护好自己的隐私安全,定期检查和管理已同步的数据内容。希望这篇教程能够帮助你更好地利用谷歌浏览器的强大功能!