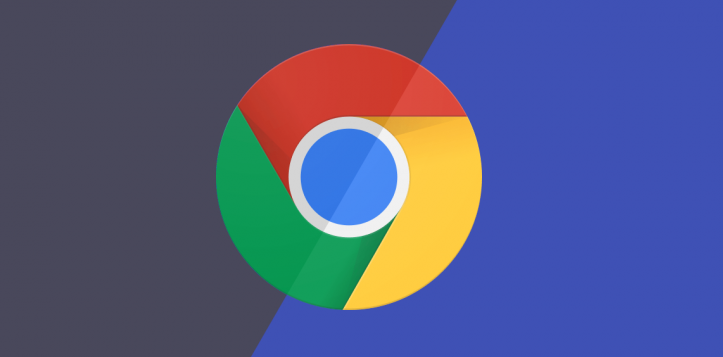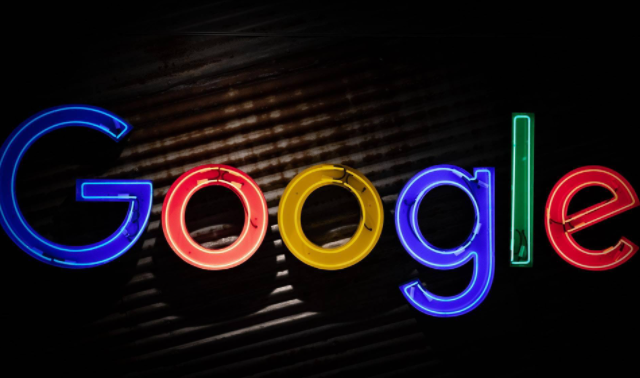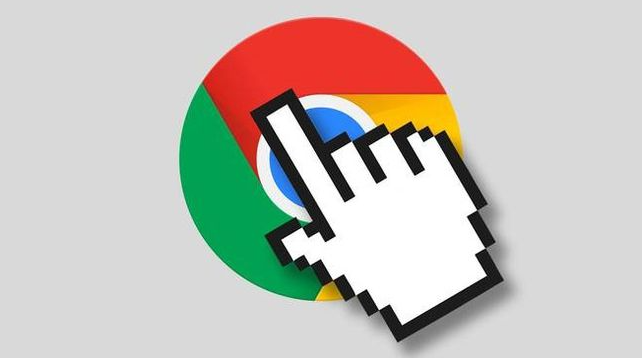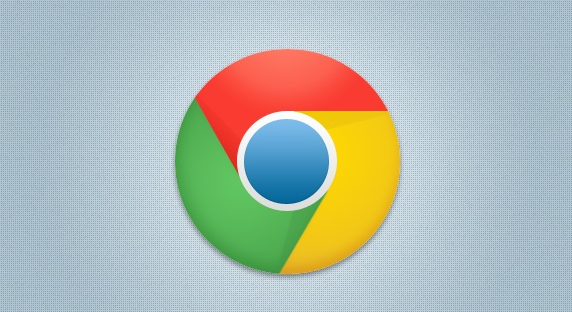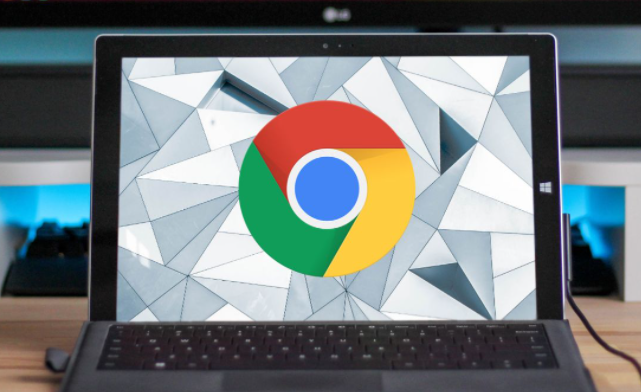教程详情
在全球化的互联网环境中,浏览不同语言的网站已经成为家常便饭。为了解决语言障碍问题,Chrome浏览器提供了强大的自动翻译功能。本文将详细介绍如何设置和使用Chrome浏览器的自动翻译功能,以便您轻松跨越语言障碍,畅游网络世界。

一、Chrome浏览器自动翻译功能介绍
Chrome浏览器的自动翻译功能基于谷歌翻译服务,支持多种语言的实时翻译。当用户访问非默认语言的网站时,浏览器会自动提示用户进行翻译。这项功能极大地方便了用户阅读和理解外语网页内容。
二、开启Chrome浏览器自动翻译功能
要开启Chrome浏览器的自动翻译功能,请按照以下步骤操作:
1.打开Chrome浏览器:确保您已经安装了最新版本的Chrome浏览器。如果尚未安装,可以从谷歌浏览器官方网站下载并安装。
2.访问设置菜单:点击右上角的三个垂直点(菜单按钮),选择“设置”。
3.进入语言设置:在设置页面,向下滚动找到“高级”部分并点击展开。在“语言”部分,点击“语言和输入设置”。
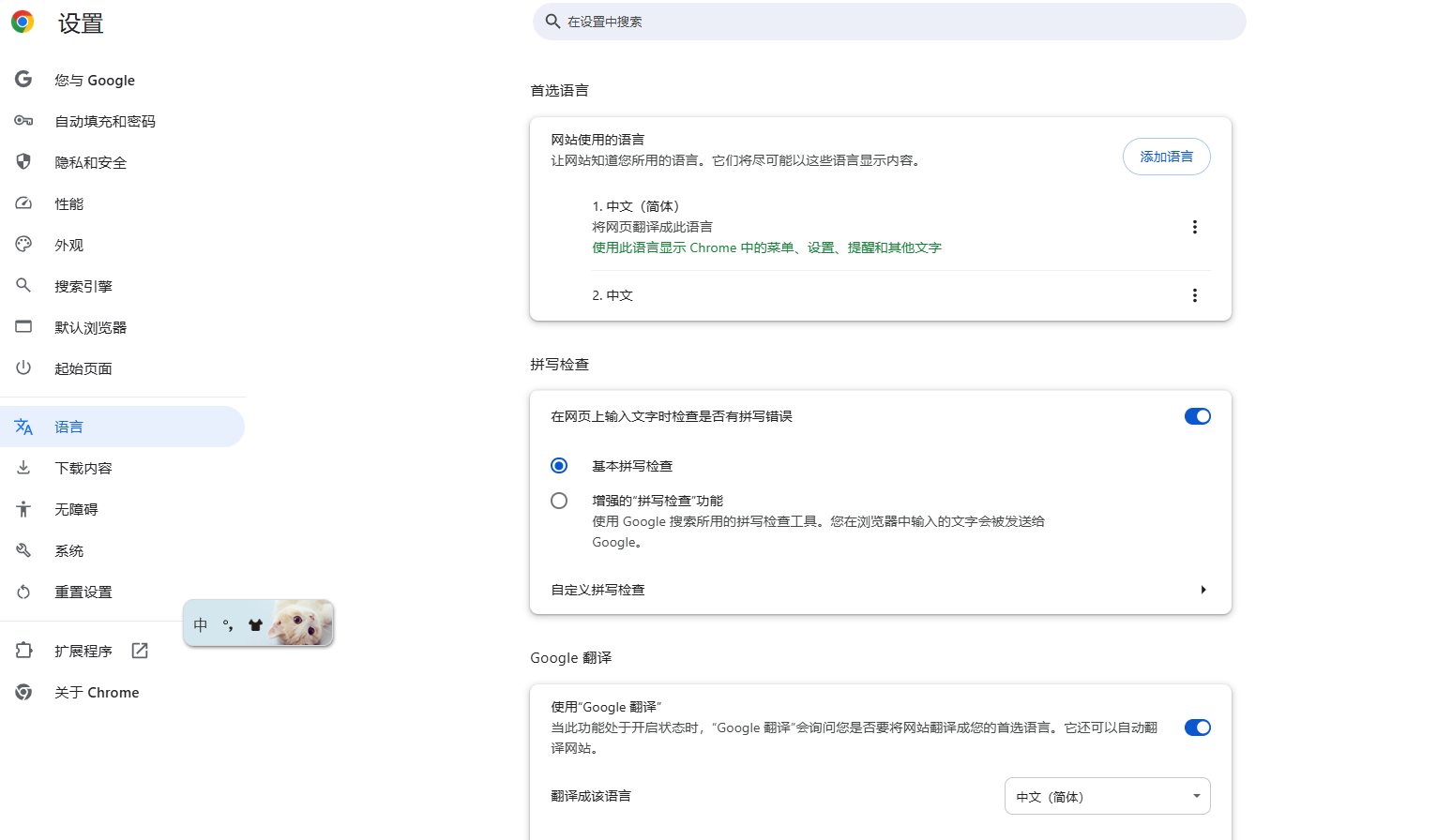
4.启用自动翻译:在语言和输入设置页面,你会看到一个名为“使用Google翻译”的选项。勾选此选项即可开启自动翻译功能。
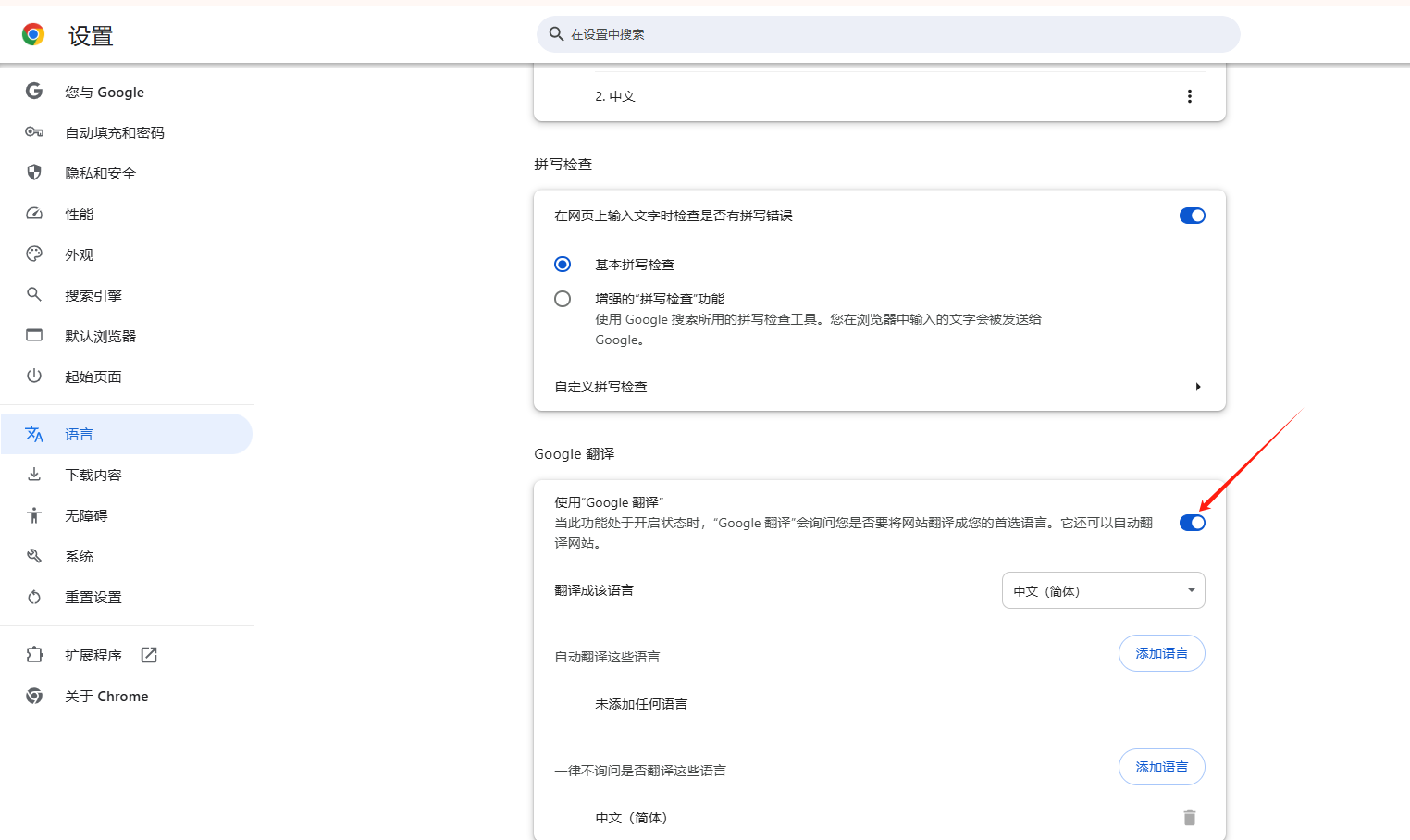
5.重启浏览器:为了确保设置生效,建议重启Chrome浏览器。
现在,当您访问一个使用不同语言的网页时,Chrome浏览器会自动提示您进行翻译。只需点击翻译按钮,整个页面就会迅速翻译成您设定的首选语言。
三、设置Chrome浏览器自动翻译特定语言
如果您希望Chrome浏览器只对特定语言进行自动翻译,可以按照以下步骤操作:
1.打开Chrome浏览器设置:点击右上角的菜单按钮,选择“设置”。
2.进入语言设置:在设置页面,向下滚动找到“高级”部分并点击展开。在“语言”部分,点击“语言和输入设置”。
3.添加特定语言:在语言和输入设置页面,点击“添加语言”,然后选择您希望自动翻译的目标语言。
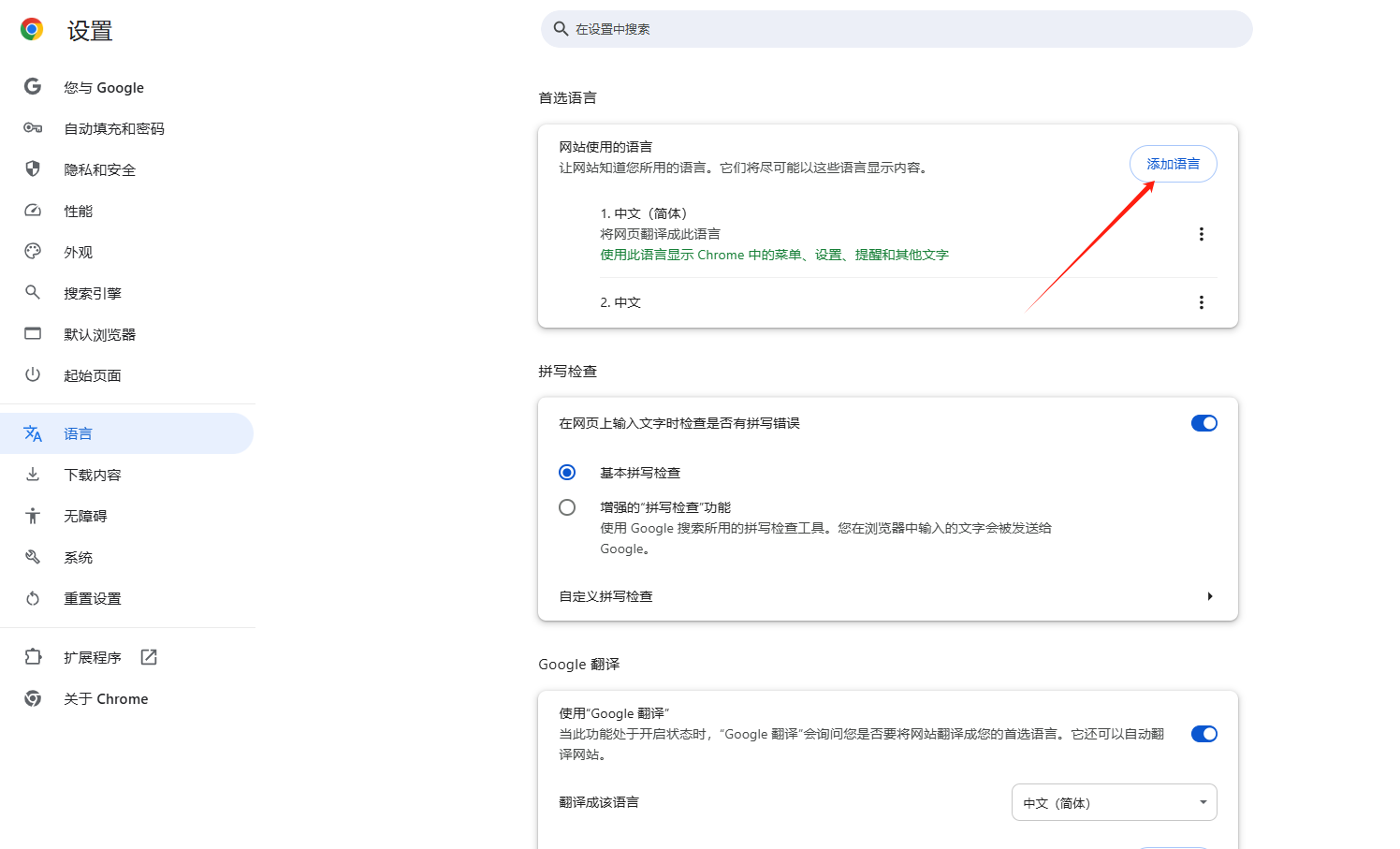
4.调整语言优先级:将新添加的语言置顶,并选择“询问是否翻译非您所用语言的网页”。这样,当您访问使用该特定语言的网页时,Chrome浏览器会询问您是否进行翻译。
通过以上设置,您可以更加灵活地控制Chrome浏览器的自动翻译功能,使其更符合您的实际需求。
四、解决Chrome浏览器自动翻译功能无法正常使用的问题
有时用户可能会遇到Chrome浏览器自动翻译功能无法正常使用的情况。以下是一些可能的解决方案:
1.检查翻译服务是否正常:确保您的Chrome浏览器能够正常访问谷歌翻译服务。如果谷歌翻译服务不可用,可能会导致翻译功能无法正常工作。
2.禁用影响翻译功能的扩展程序:检查是否有任何浏览器扩展或插件影响了翻译功能的正常运行。尝试禁用这些扩展后再试一次。
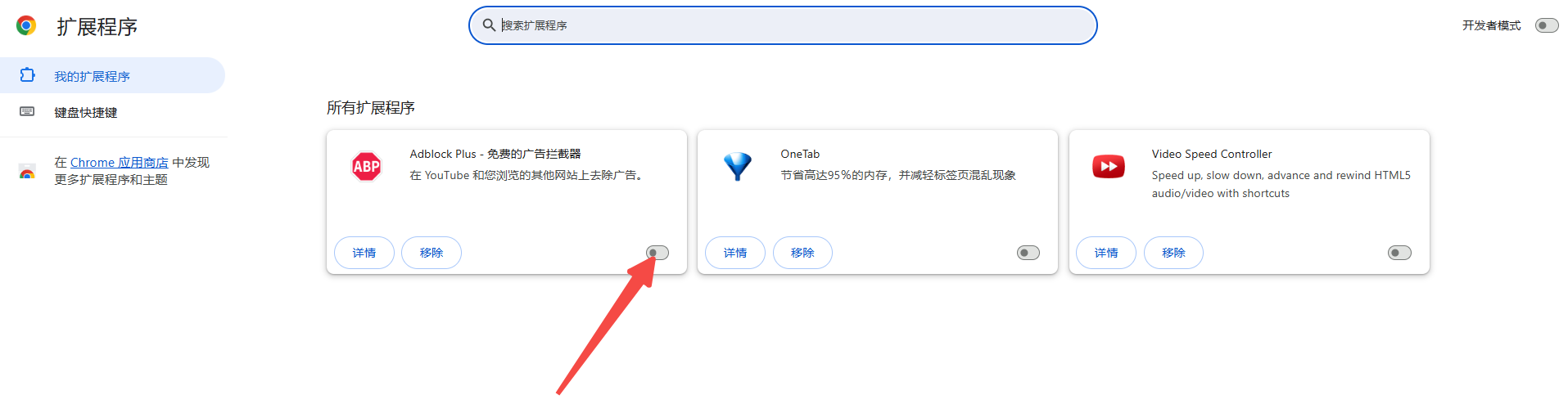
3.更新Chrome浏览器:使用老旧版本的Chrome浏览器可能会导致翻译功能无法正常工作。请确保您的Chrome浏览器已更新至最新版本。
4.修改本地Hosts文件:如果问题依旧存在,可以尝试修改本地Hosts文件以解决谷歌翻译服务无法访问的问题。具体操作方法可参考相关技术文章。
五、总结
通过本文的介绍,相信您已经掌握了如何在Chrome浏览器中设置和使用自动翻译功能以及如何解决可能出现的问题。Chrome浏览器的自动翻译功能极大地提升了我们浏览外语网页的便利性,让我们能够更加轻松地获取和理解全球信息。希望这篇教程能够帮助您更好地利用Chrome浏览器的这一强大功能。