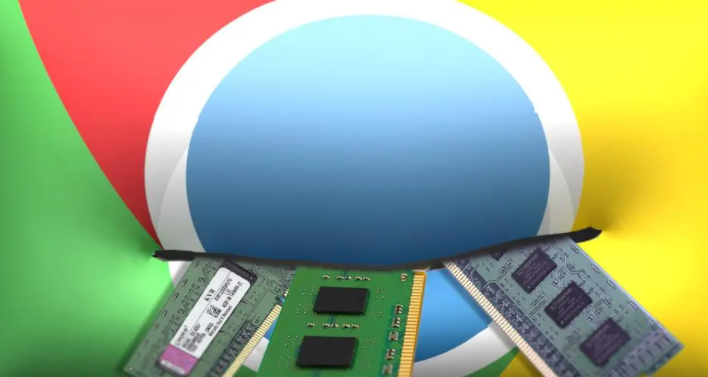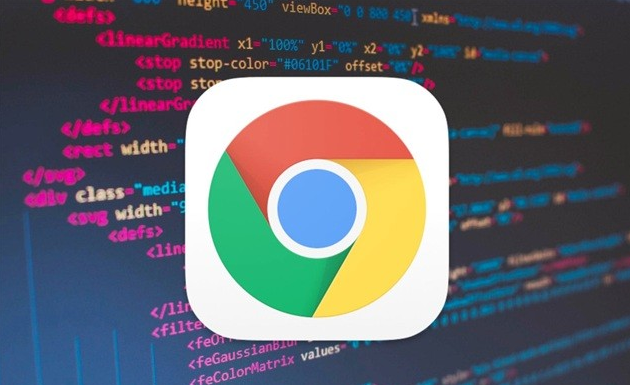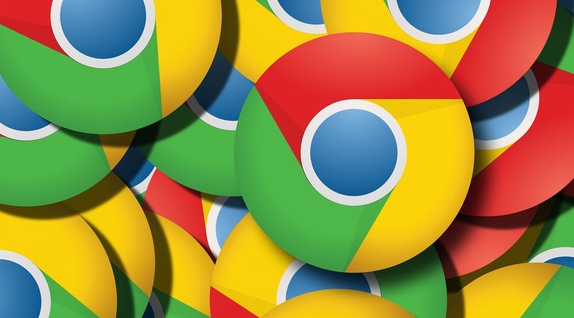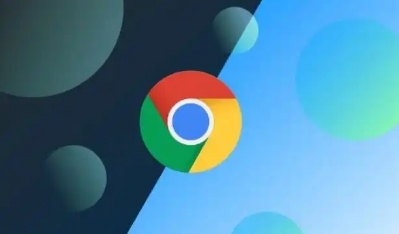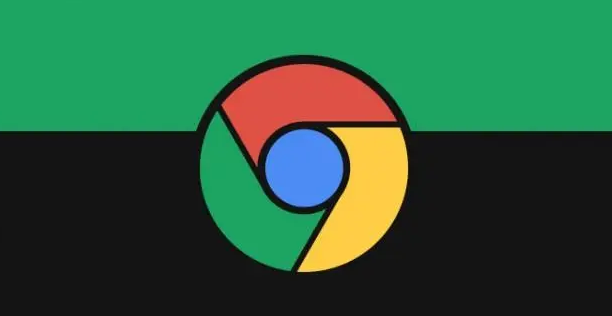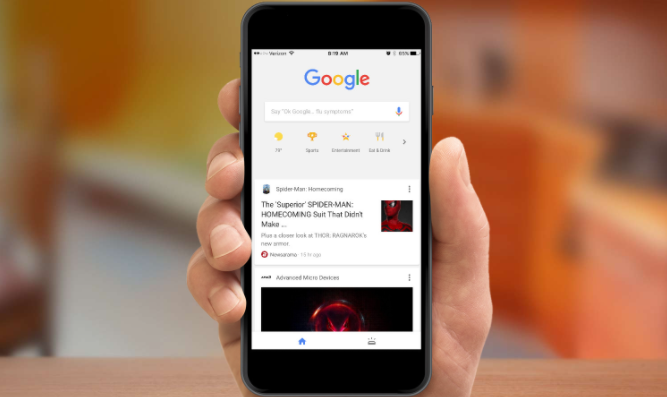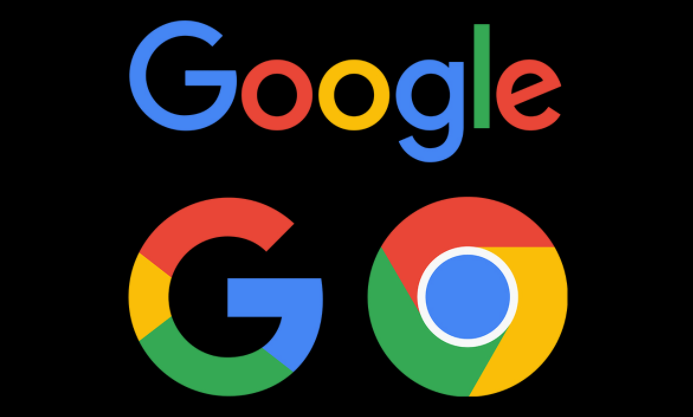教程详情
Chrome浏览器作为全球最受欢迎的浏览器之一,其内置的屏幕共享功能在视频会议、在线教学和远程协作中扮演着重要角色。本教程旨在详细指导用户如何启用Chrome的屏幕共享功能,确保每位用户都能轻松使用这一工具。

一、基础准备
1.更新Chrome浏览器
-访问官网:首先,确保你的Chrome浏览器是最新版本。你可以通过访问Chrome官方网站来获取最新版本的下载链接。
-检查更新:打开Chrome浏览器,点击右上角的“三点菜单”,选择“帮助”,然后选择“关于Google Chrome”。如果有可用更新,浏览器会自动下载并安装。
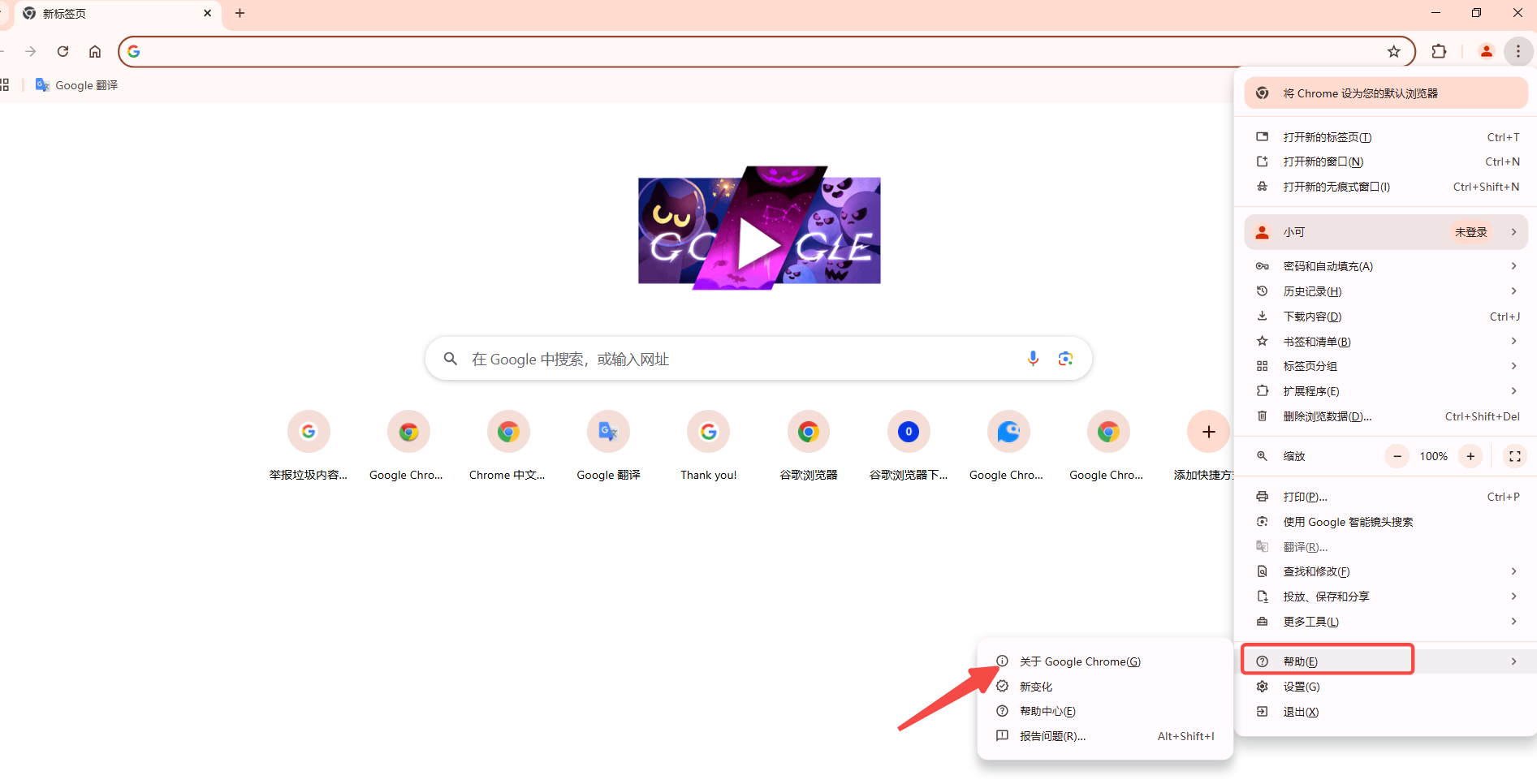
2.理解屏幕共享
-定义:屏幕共享是指将你的计算机屏幕内容实时共享给其他人观看。
-应用场景:常用于在线会议、远程教学、技术支持和游戏直播等场景。
二、启用屏幕共享
1.通过设置菜单启用
-打开设置:点击Chrome右上角的“三点菜单”,选择“设置”。
-导航到隐私和安全:在设置菜单中向下滚动,找到并点击“隐私和安全”。
-内容设置:在“隐私和安全”选项中,点击“内容设置”。
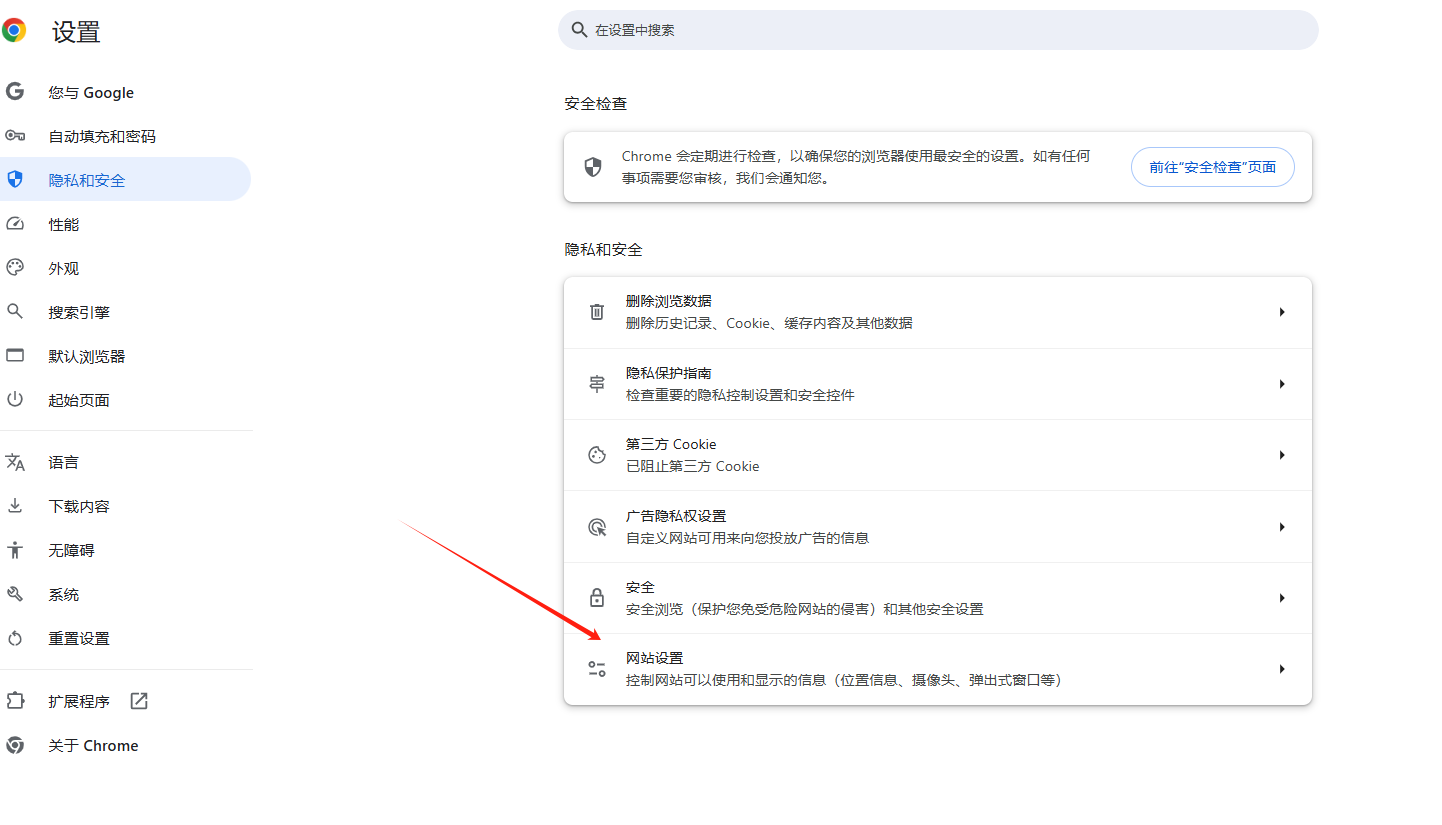
-屏幕共享权限:在内容设置中,找到“屏幕共享”部分,勾选“询问每个网站是否可以共享屏幕”。
2.使用快捷键启用
-全屏模式:按下`Ctrl+Cmd+F`(Windows)或`Cmd+Shift+F`(Mac)可以快速进入全屏模式。
-退出全屏:再次按下相同的快捷键组合即可退出全屏。
3.在特定网站上启用
-请求权限:当你尝试在某个网站上使用屏幕共享时,Chrome会弹出一个请求权限的提示框。
-允许或拒绝:根据需要点击“允许”或“拒绝”。如果选择了“拒绝”,你可以选择“不再询问此网站”或“不再询问”。
三、高级设置与故障排除
-导航到设置:点击Chrome右上角的“三点菜单”,选择“更多工具”,然后选择“清除浏览数据”。
-选择时间范围:在弹出的对话框中,选择“所有时间”作为时间范围。
-清除数据:勾选“Cookies及其他网站数据”和“缓存的图片及文件”,然后点击“清除数据”。
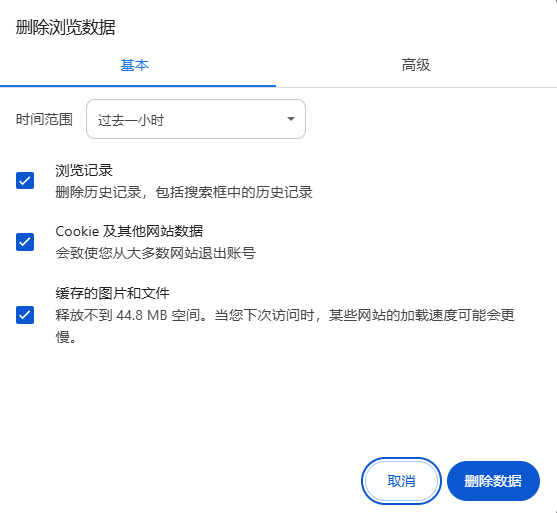
2.重置Chrome设置
-导航到重置页面:点击Chrome右上角的“三点菜单”,选择“设置”。
-高级设置:在页面底部,点击“高级”。
-重置设置:在“重置和清理”部分,点击“将设置恢复到原始默认设置”,然后点击“重置设置”。
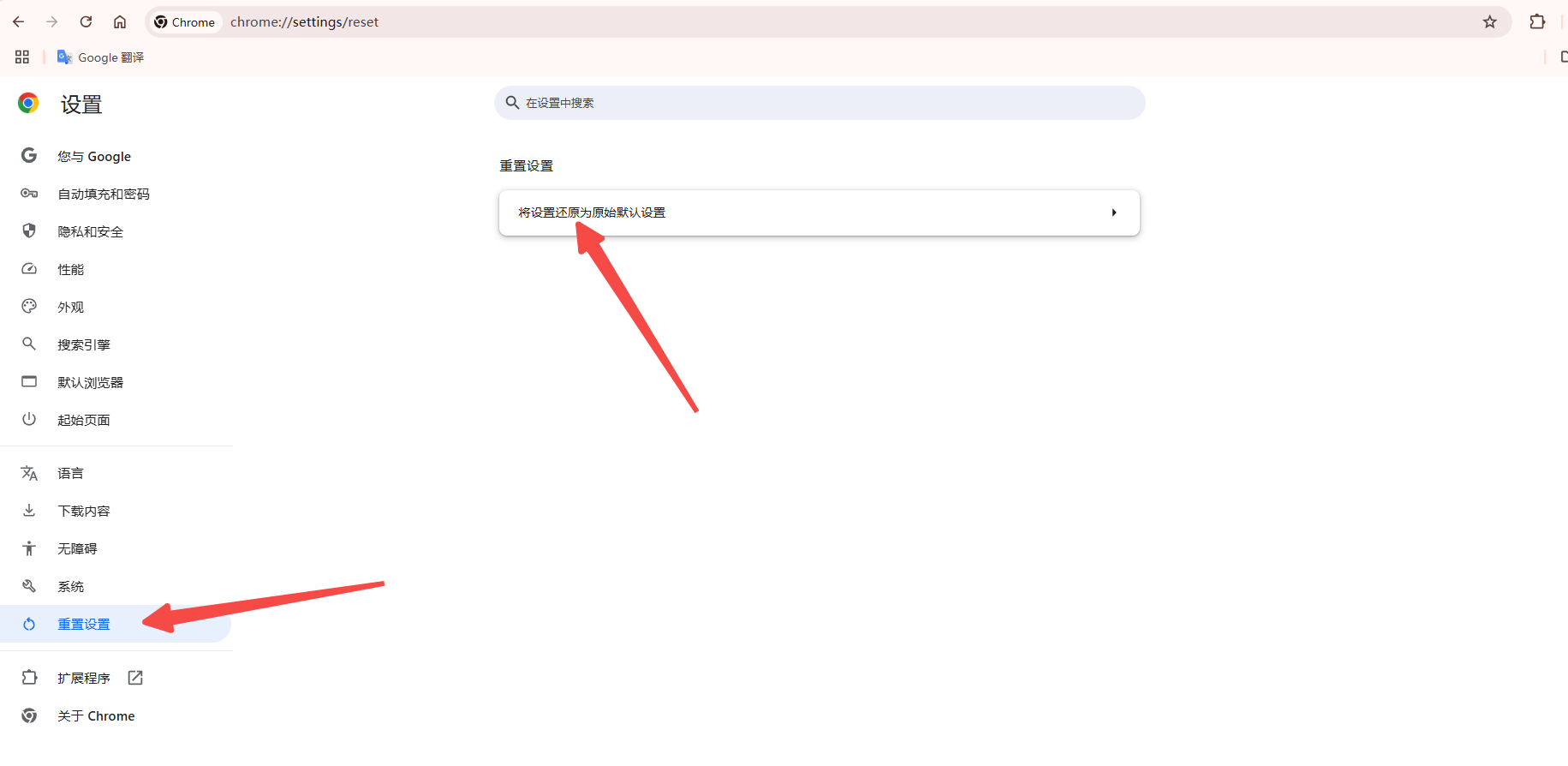
3.确保操作系统兼容性
-Windows系统:确保你的Windows操作系统版本支持Chrome屏幕共享功能。
-Mac系统:同样,确保你的Mac操作系统版本兼容。
4.检查网络设置
-防火墙设置:确保你的防火墙没有阻止Chrome访问网络。
-代理服务器:如果你使用了代理服务器,请检查代理设置是否正确。
5.更新图形驱动程序
-访问显卡制造商网站:根据你的显卡型号,访问相应的制造商网站下载最新的驱动程序。
-安装更新:按照制造商提供的指南完成驱动程序的安装和更新。
四、联系开发者模式
1.启用开发者模式
-打开扩展程序页面:输入`chrome://extensions/`在你的Chrome浏览器地址栏中,回车确认。
-启用开发者模式:在右上角找到并点击“开发者模式”开关,使其变为蓝色即表示已开启。
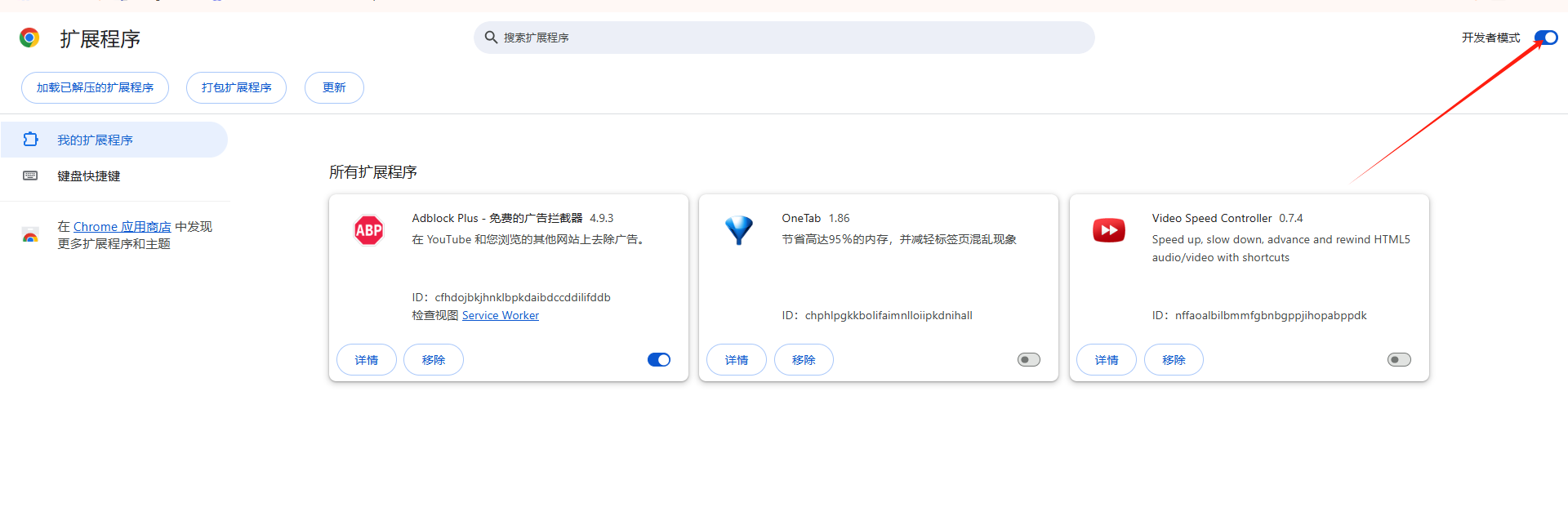
2.加载屏幕共享扩展
-获取扩展:从可信来源获取屏幕共享功能的扩展程序(如Chrome网上应用店)。
-安装扩展:点击“加载已解压的扩展”,选择包含扩展文件的文件夹进行安装。
3.发布自定义插件
-打包扩展:将开发完成的扩展程序打包成`.crx`文件或文件夹格式。
-上传至Chrome网上应用店:遵循Chrome网上应用店的指引提交你的扩展程序。
-获取插件ID:发布成功后,记录下你的插件ID以便后续使用。
4.集成屏幕共享功能
-嵌入代码:在HTML文件中添加必要的标签和属性来嵌入屏幕共享功能。
-调用API:使用JavaScript调用相关的API来实现屏幕共享的逻辑控制。
5.测试和调试
-内部测试:在开发环境中进行初步的功能测试。
-用户反馈:收集用户反馈并根据反馈调整优化产品功能。
五、总结与最佳实践
1.定期检查更新
-自动更新:确保Chrome浏览器设置为自动更新,以便及时获得最新的功能和安全性改进。
-手动检查:定期手动检查是否有更新可用,特别是在遇到问题时。
2.保护隐私
-谨慎授权:仅对可信赖的网站启用屏幕共享功能。
-最小化共享:尽可能限制屏幕共享的区域,避免不必要的信息泄露。
3.使用键盘快捷键
-学习常用快捷键:熟悉Chrome浏览器的常用键盘快捷键,提高效率。
-自定义快捷键:在Chrome中可以自定义快捷键来执行常用的操作。
4.提供反馈
-反馈渠道:通过Chrome浏览器内的反馈功能报告问题或提出建议。
-社区参与:加入Chrome用户社区,与其他用户交流心得体验。
5.关注官方博客和论坛
-官方资讯:订阅Chrome浏览器的官方博客,获取最新动态。
-技术交流:参与相关技术论坛的讨论,了解行业趋势和技术进展。