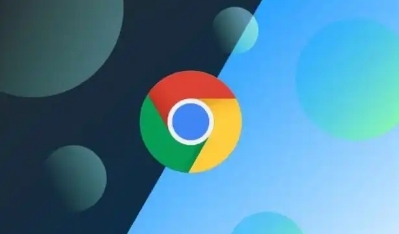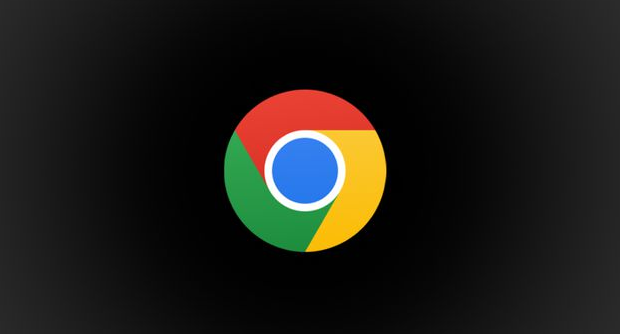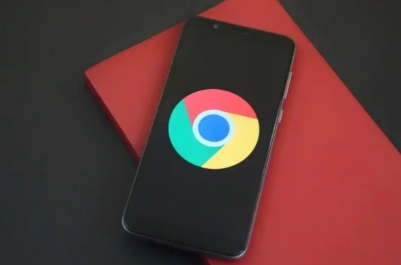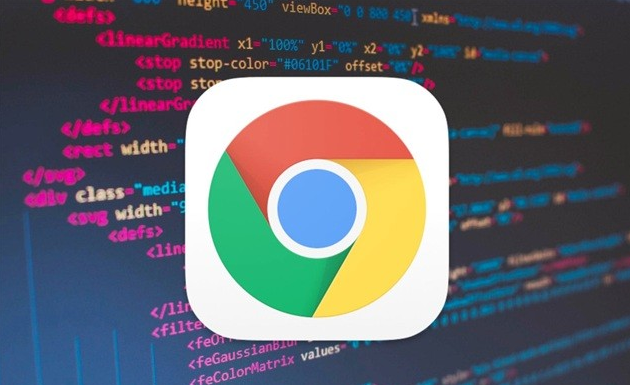教程详情
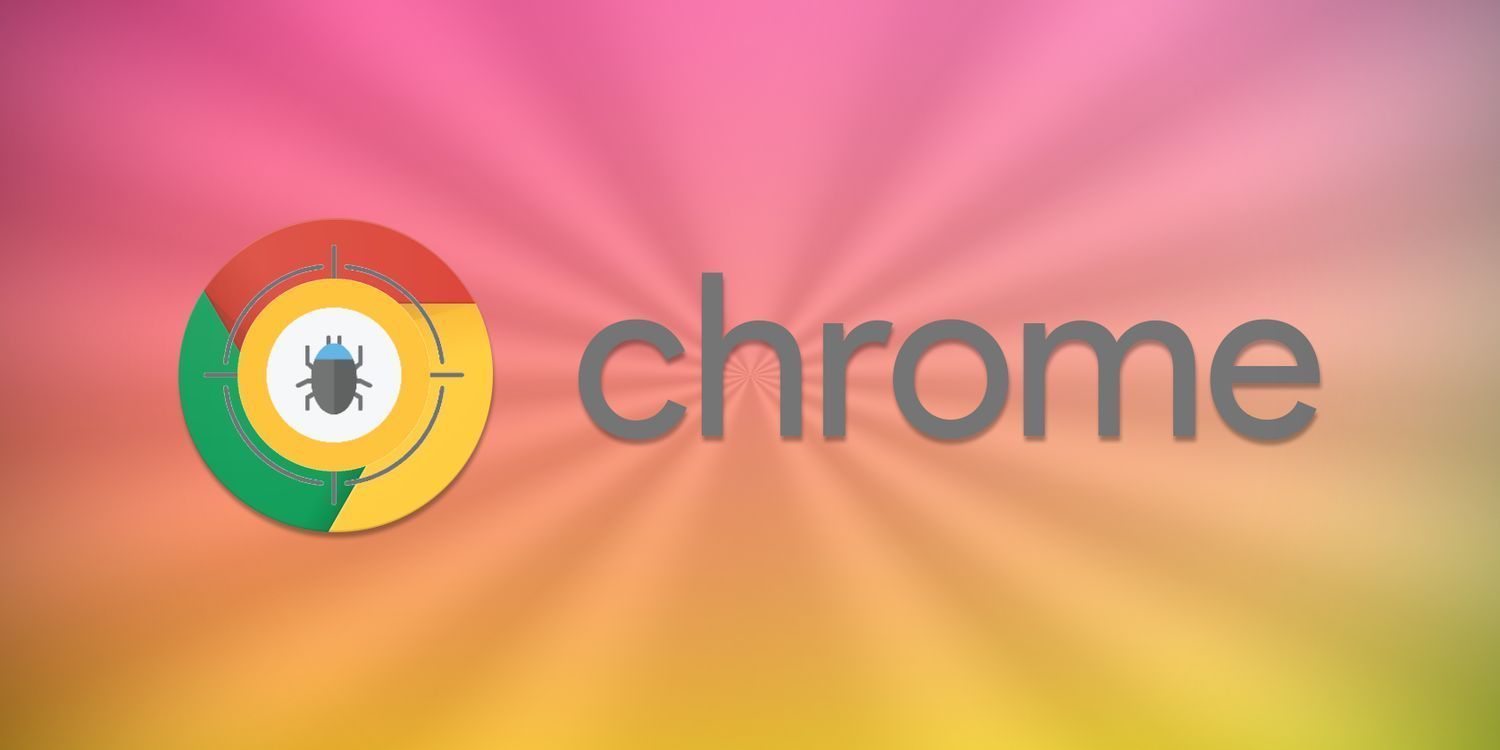
一、打开开发者工具
1. 右键点击网页空白处,在弹出的菜单中选择“检查”或“审查元素”,这将打开谷歌浏览器的开发者工具面板。
2. 也可以通过快捷键“Ctrl + Shift + I”快速打开开发者工具(Windows 和 Linux 系统)或“Command + Option + I”(Mac 系统)。
二、进入“网络”选项卡
在开发者工具面板中,点击顶部的“网络”选项卡。这个选项卡会显示当前页面加载的所有资源信息,包括各种脚本、样式表、图片等。
三、禁用特定类型的资源
1. 在“网络”选项卡中,你会看到左侧有一些筛选按钮,如“全部”“文档”“脚本”“样式表”“图像”等。如果你想禁用某一类资源,比如脚本,可以点击“脚本”按钮,然后在右侧的资源列表中,找到对应的脚本文件。
2. 右键点击该脚本文件,在弹出的菜单中选择“禁止请求”或“取消选中”等类似选项(不同的浏览器版本可能表述略有不同)。这样,当页面重新加载时,浏览器就不会加载这个被禁用的脚本文件了。
3. 对于样式表、图像等其他资源,也可以采用类似的方法进行禁用操作。
四、使用“阻止请求”功能(可选)
1. 在“网络”选项卡的右上角,有一个“记录网络日志”按钮(通常是一个圆形的图标),点击它可以开始记录网络请求。
2. 在页面加载完成后,再次点击该按钮停止记录。此时,你可以在下方的资源列表中看到所有被记录的网络请求。
3. 找到你想要禁用的资源请求,右键点击它,然后选择“阻止请求”。这样,下次页面加载时,该请求就会被自动阻止,相应的资源也不会被加载。
五、保存设置(如果需要)
需要注意的是,以上操作通常只在当前的浏览器会话中有效。如果你希望每次访问该页面都能禁用这些资源,你可以考虑安装一些浏览器扩展程序来实现更持久的设置。例如,“Requestly”等扩展可以让你创建自定义的规则来阻止特定资源的加载,并在浏览器重启后仍然生效。
通过以上步骤,你就可以在谷歌浏览器中有效地禁用不必要的页面资源,提高页面加载速度和浏览体验。不过,请注意,禁用某些资源可能会导致页面的某些功能无法正常使用,所以在操作时要谨慎选择。