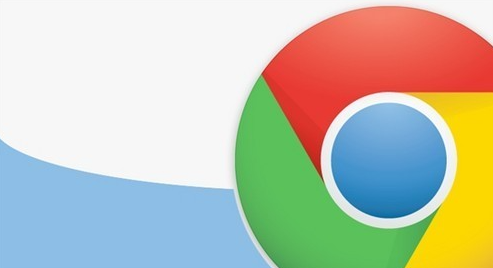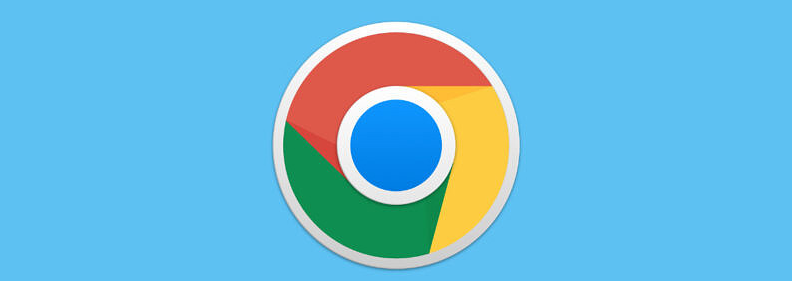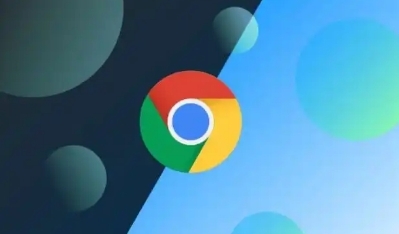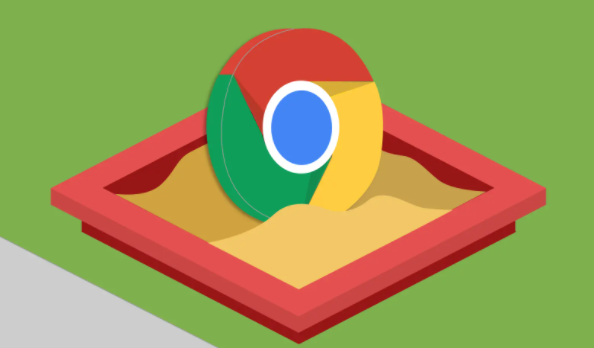教程详情
本文的内容主题是Chrome扩展无法加载的修复教程,将从检查网络连接、重启扩展程序、更新扩展程序、清除缓存数据、扫描恶意软件、重置Chrome设置、检查Google账户问题等几个步骤为大家做个详细的介绍。

一、检查网络连接
确保你的计算机连接到互联网。Chrome需要网络连接来加载和更新扩展程序。如果你的网络连接有问题,请尝试重新连接或重启路由器。
二、重启扩展程序
1.打开Chrome浏览器并进入“更多工具”-“扩展程序”页面(或在地址栏输入chrome://extensions/)。
2.找到出现问题的扩展程序,点击“详细信息”按钮。

3.滑动到页面底部,点击“移除”按钮以卸载该扩展程序。
4.再次访问Chrome网上应用店,搜索并重新安装该扩展程序。
三、更新扩展程序
1.打开Chrome浏览器并进入“更多工具”-“扩展程序”页面。
2.确保右上角的“开发者模式”开关已打开。
3.点击页面左上方的“更新”按钮,手动更新所有扩展程序。
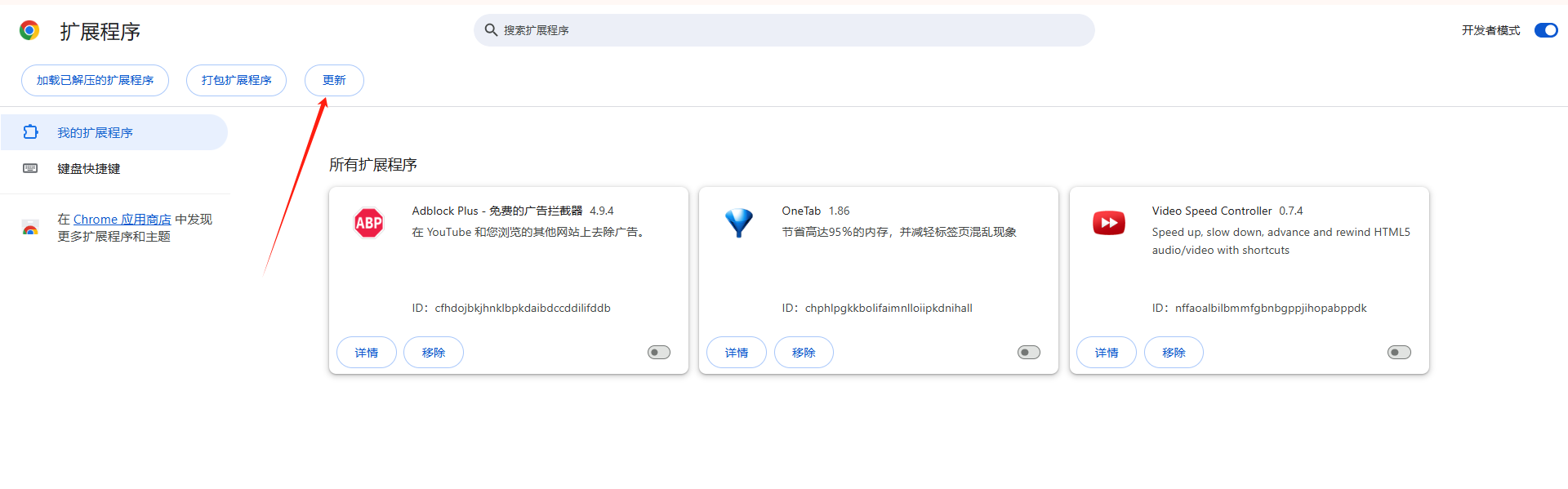
四、清除缓存数据
1.打开Chrome浏览器并点击右上角的三个垂直点,选择“更多工具”-“清除浏览数据”。
2.选中“Cookie及其他网站数据”和“缓存的图片及文件”,然后点击“清除数据”按钮。
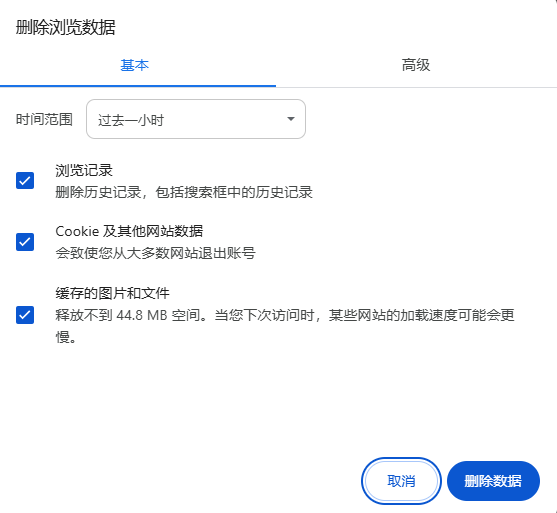
五、扫描恶意软件
1.打开Chrome浏览器并导航至“设置”。
2.滚动到页面底部,点击“高级”选项。
3.找到并点击“清理计算机”按钮,按照提示进行操作。
六、重置Chrome设置
1.打开Chrome浏览器并导航至“设置”。
2.滚动到页面底部,点击“高级”选项。
3.找到并点击“将设置恢复为原始默认设置”,然后确认重置操作。
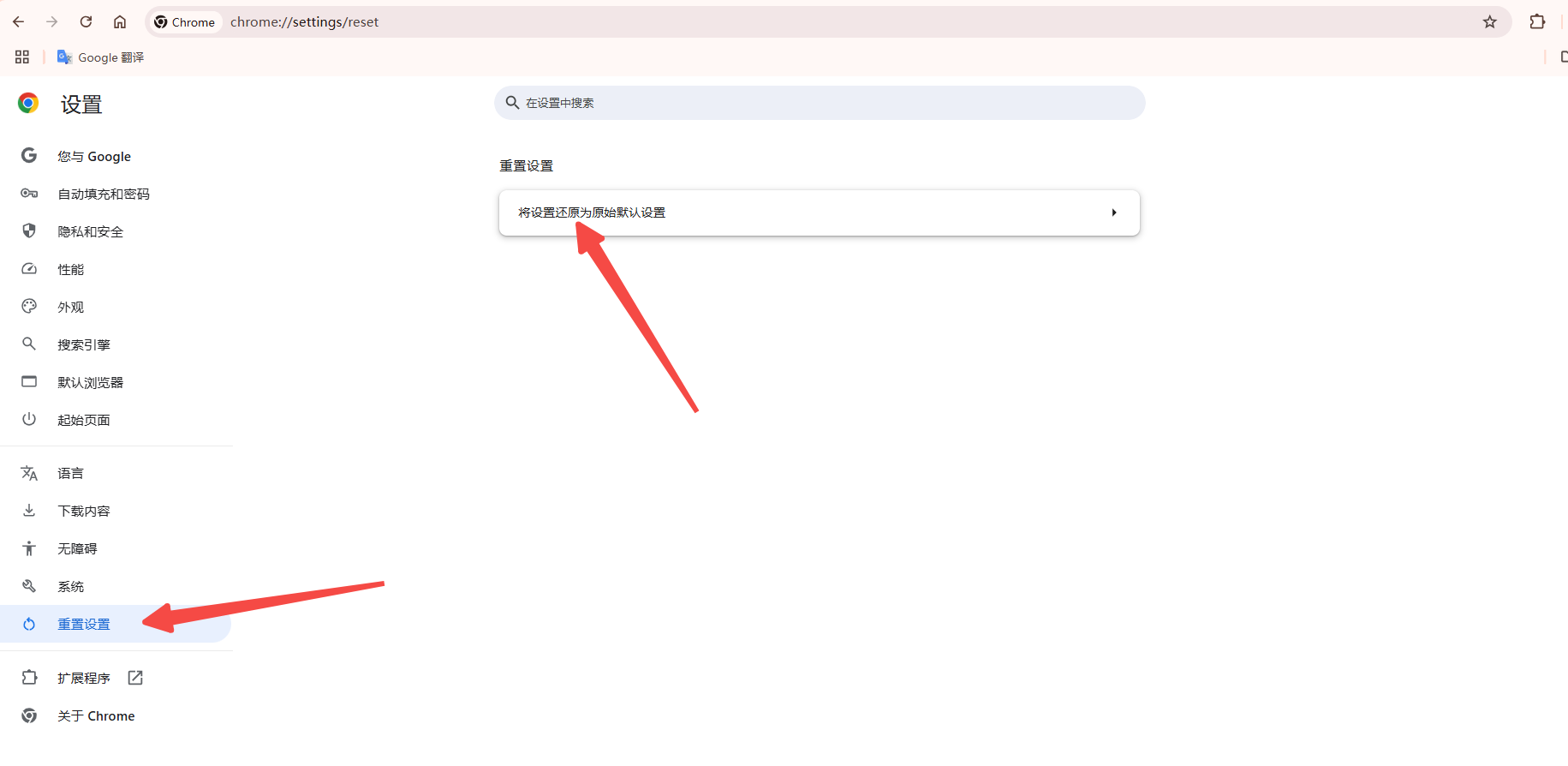
七、检查Google账户问题
1.尝试在另一个Google账户下登录Chrome,查看扩展程序是否能正常加载。
2.如果其他账户可以正常加载扩展程序,可能是你的原账户存在某些问题。你可以尝试在新账户下重新安装扩展程序,或者联系Google支持获取帮助。
八、使用最新版本的Chrome
1.打开Chrome浏览器并点击右上角的三个垂直点,选择“帮助”-“关于Google Chrome”。
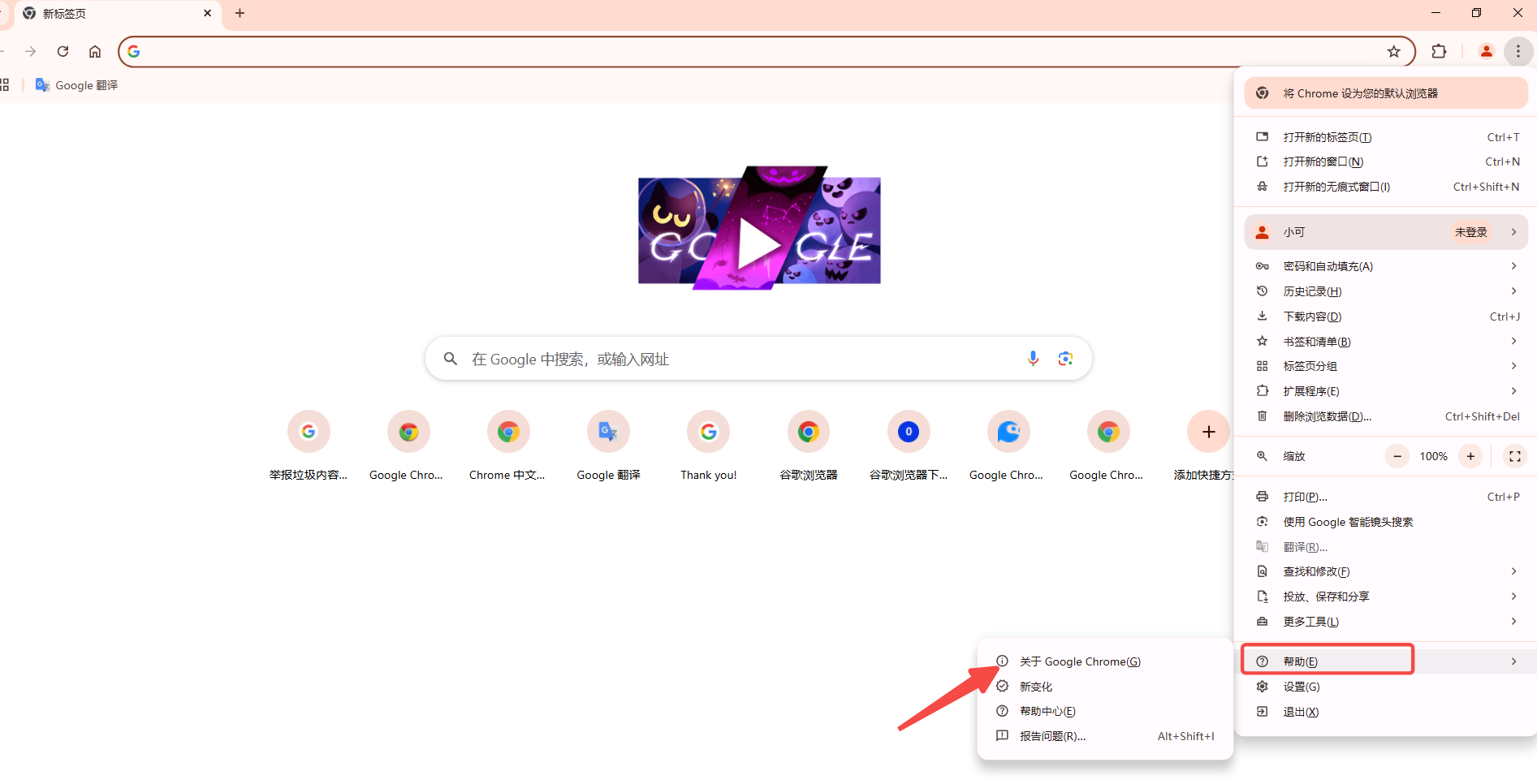
2.如果Chrome不是最新版本,它将自动下载并安装更新。更新完成后,重新启动浏览器。
通过上述步骤,你应该能够解决Chrome扩展程序无法加载的问题。如果问题仍然存在,建议查看Chrome的帮助中心或联系Chrome支持团队以获取进一步的帮助。