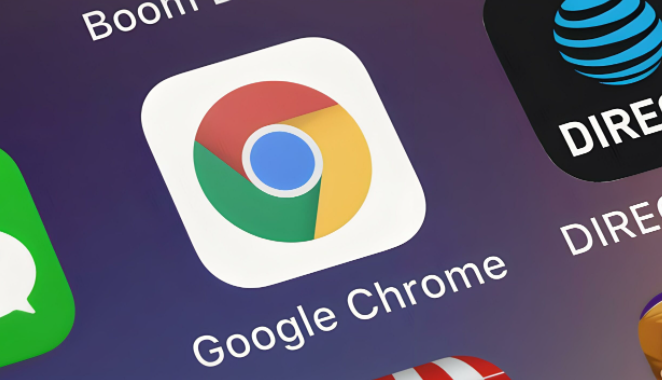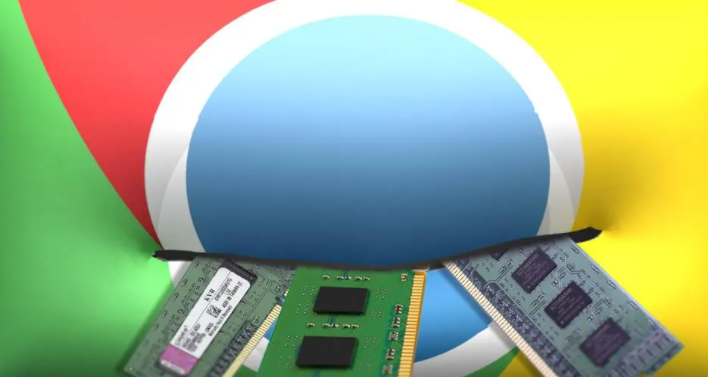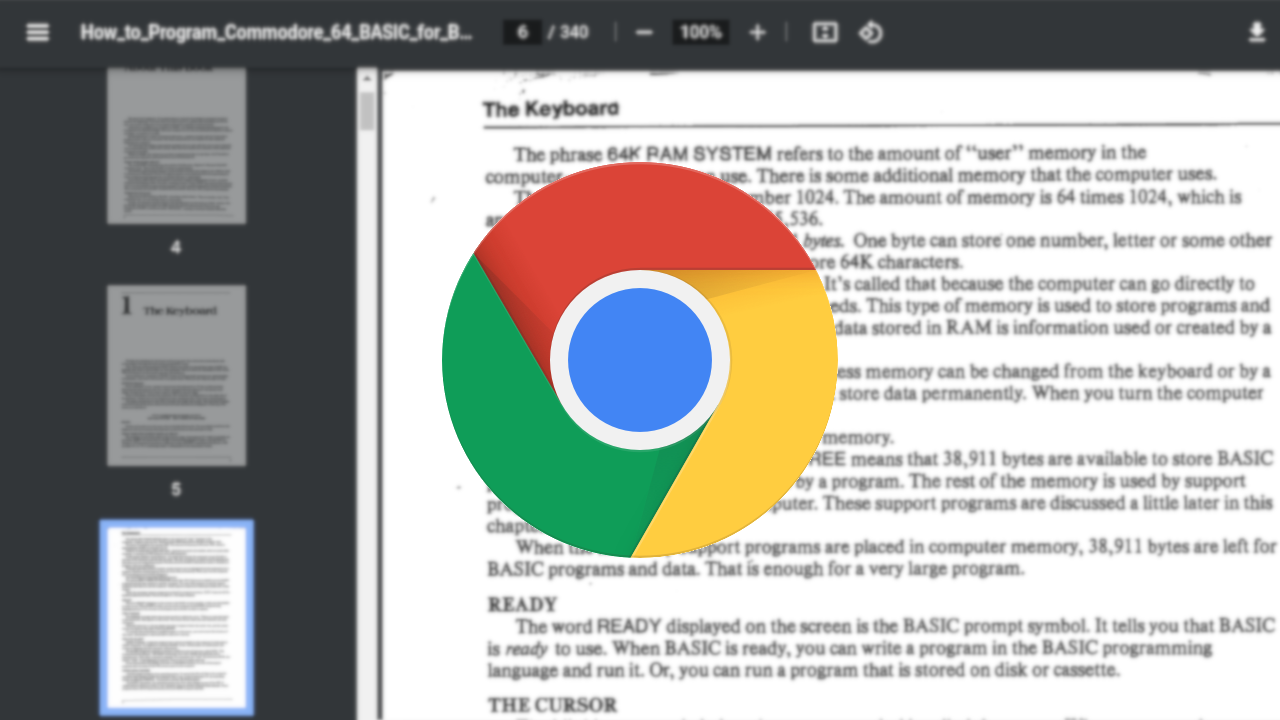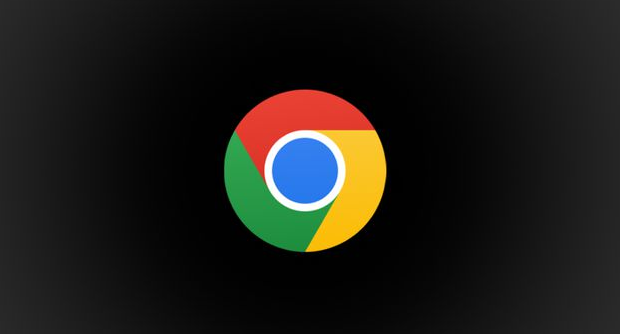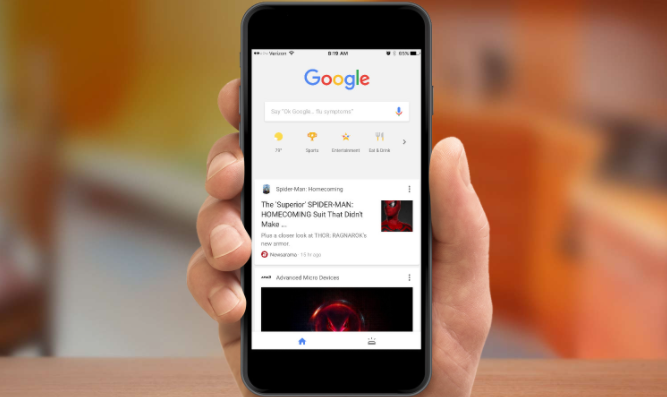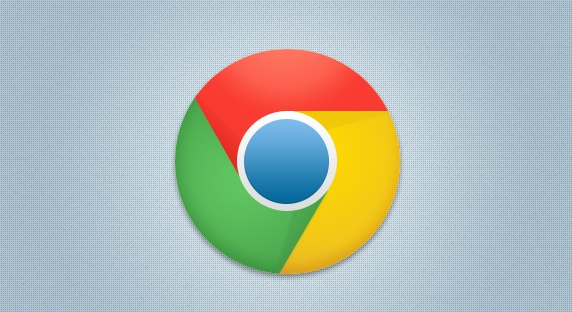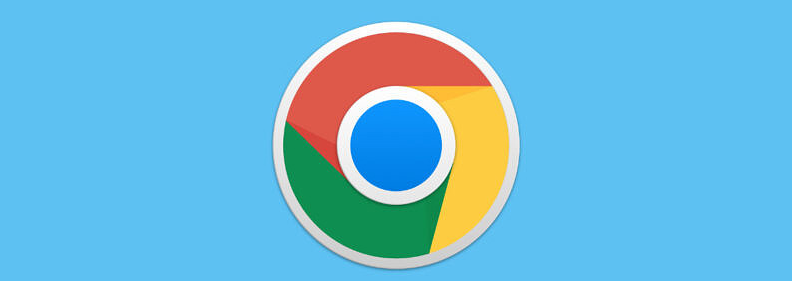教程详情

- 进入设置→“系统”,勾选“使用硬件加速(如果可用)”(利用GPU解码视频,降低CPU负载)。
- 在地址栏输入`chrome://flags/enable-web-audio-auto-playback-latency-control`,开启音频延迟控制(减少音画不同步问题)。
2. 优化缓存存储策略
- 在设置→“隐私与安全”中,调整“浏览数据清理”频率为“关闭Chrome时”(避免频繁删除缓存导致预加载失效)。
- 右键点击视频页面→“检查”→“Application”面板,手动设置视频流缓存大小为500MB以上(确保连续播放缓冲充足)。
3. 限制后台标签占用资源
- 按`Shift+Esc`打开任务管理器,禁用非必要的后台标签页(如音乐播放器、下载工具)。
- 在地址栏输入`chrome://flags/automatic-tab-discarding`,允许自动冻结长时间未活动的标签页(释放内存给当前播放)。
4. 更新或回滚浏览器版本
- 在地址栏输入`chrome://help/`,检查并安装最新版本(修复已知音视频渲染BUG)。
- 若新版本出现问题,通过`chrome://flags/unstable-channel`切换至Beta通道(稳定性更高但功能较少)。
5. 调整媒体播放优先级
- 在开发者工具(`F12`)的“Network”面板中,右键点击视频流地址→“Priority”→设置为“High”(优先传输媒体数据)。
- 安装“LazyLoadXT”扩展,仅对视频播放器启用延迟加载(避免其他资源抢占带宽)。
6. 修复网络连接问题
- 在地址栏输入`chrome://network-errors/`,查看是否有大量DNS解析失败记录(更换公共DNS服务器如114.114.114.114)。
- 按`Ctrl+Shift+R`强制刷新页面,重新建立HTTP连接(清除可能的网络中断状态)。
7. 关闭非必要扩展程序
- 进入扩展管理页面(`chrome://extensions/`),禁用广告拦截、下载管理类插件(可能干扰媒体流传输)。
- 在开发者工具的“Sources”面板中,删除自行注入的JS脚本(如自定义弹幕功能可能导致卡顿)。
8. 优化电源节能设置
- 进入设置→“设备”,取消勾选“节省电源模式(可能降低性能)”(允许持续高性能解码)。
- 在Windows系统中,进入控制面板→“电源选项”,选择“高性能”计划(防止CPU降频影响播放)。
9. 调整视频渲染参数
- 在视频播放页面按`F12`→“Console”面板,输入`document.querySelector('video').setAttribute('preload','metadata')`(提前加载视频元数据)。
- 右键点击视频→“显示图片属性”,取消勾选“播放时允许后台下载”(避免多任务占用带宽)。
10. 重置浏览器渲染引擎
- 进入设置→“高级”→“恢复设置”,选择“原始默认设置”(清除所有个性化配置)。
- 删除用户目录下的`Web Data`文件夹(路径:`C:\Users\[用户名]\AppData\Local\Google\Chrome\User Data\Default\Web Data`),重启浏览器重建数据。