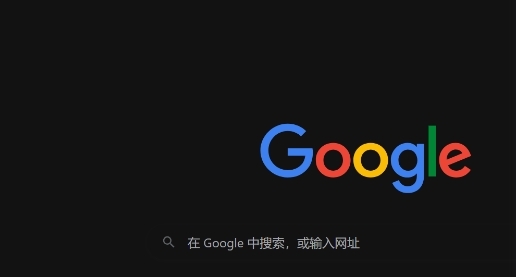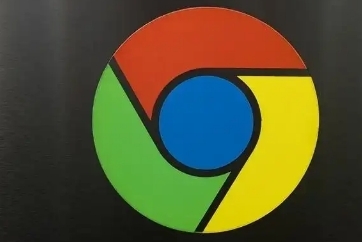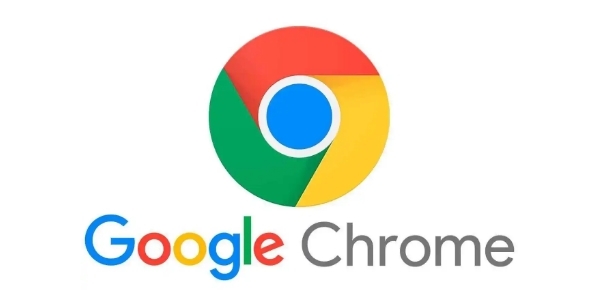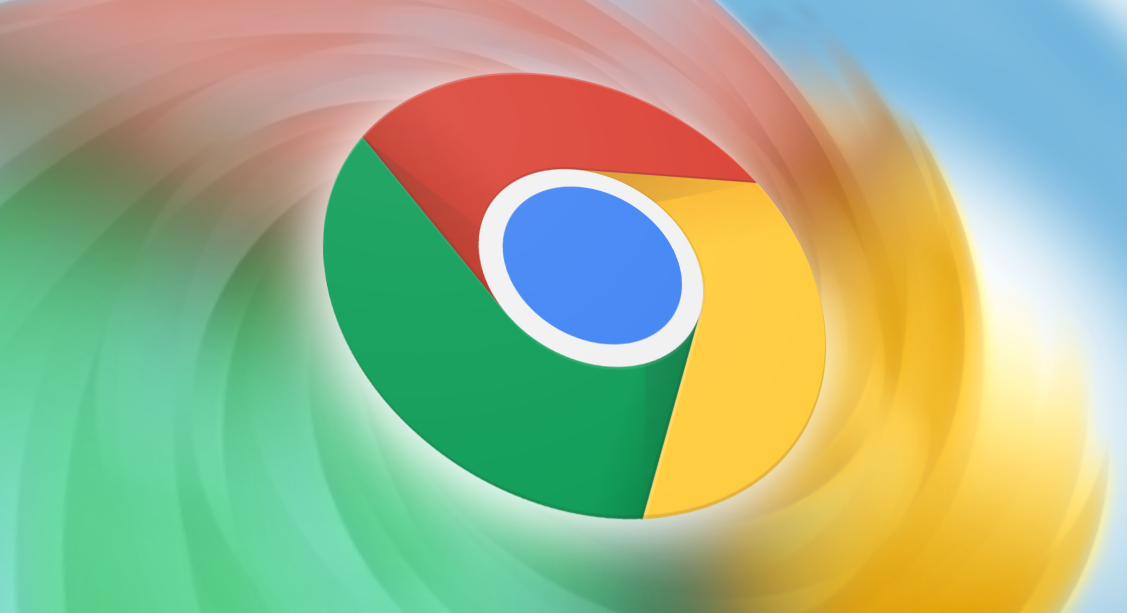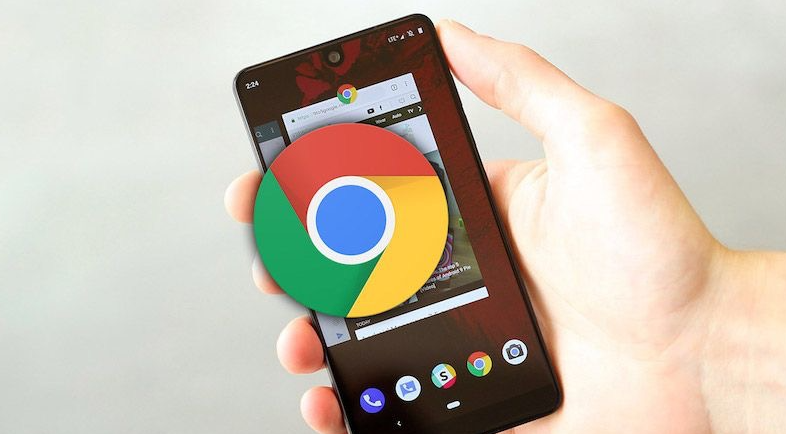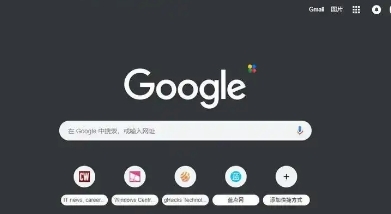教程详情

1. 定期清理:养成定期清理历史记录的习惯,这样可以防止历史记录积累过多,占用大量磁盘空间,同时也能更好地保护隐私。可以根据个人使用频率,每周或每月进行一次清理。
2. 选择合适的清理范围:在Chrome浏览器中,点击右上角的三点菜单按钮,选择“更多工具”,然后点击“清除浏览数据”。在弹出的窗口中,可以选择要清除的数据类型,包括浏览历史、下载记录、Cookie等。如果只是想清理历史记录,可以只选择“浏览历史”选项。但需要注意的是,清理Cookie可能会导致一些网站的登录状态丢失,需要重新登录。
3. 注意时间范围:在清理历史记录时,要选择合适的时间范围。如果选择“全部”时间范围,将会清除浏览器中所有的历史记录,这可能会导致一些重要的浏览数据被误删。可以根据自己的需求,选择“过去一小时”“过去24小时”“过去7天”等时间范围,只清理特定时间段内的历史记录。
4. 使用无痕模式:如果不想留下浏览历史记录,可以使用Chrome浏览器的无痕模式。在浏览器右上角的三点菜单中,选择“新建无痕窗口”,即可进入无痕模式。在无痕模式下,浏览器不会记录浏览历史、Cookie、站点数据以及填充的表单信息。但需要注意的是,下载的文件和建立的收藏夹除外,它们仍会被正常记录。
5. 管理自动填充数据:在Chrome浏览器中,自动填充功能可以方便地填写表单信息,但同时也可能会泄露个人隐私。在清理历史记录时,也可以顺便清理自动填充数据。在浏览器右上角的三点菜单中,选择“设置”,然后在设置页面中找到“自动填充”部分,点击“管理自动填充数据”,可以删除不需要的自动填充信息。
6. 检查扩展程序:一些扩展程序可能会记录浏览历史或收集个人信息,在清理历史记录时,也要关注已安装的扩展程序。在浏览器右上角的三点菜单中,选择“更多工具”,然后点击“扩展程序”,查看每个扩展程序的权限和活动情况。如果发现有可疑的扩展程序,可以将其禁用或卸载。