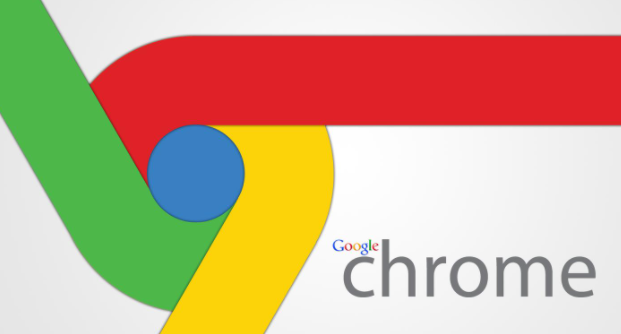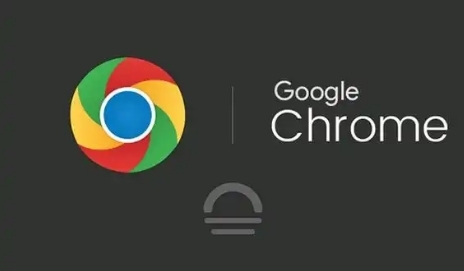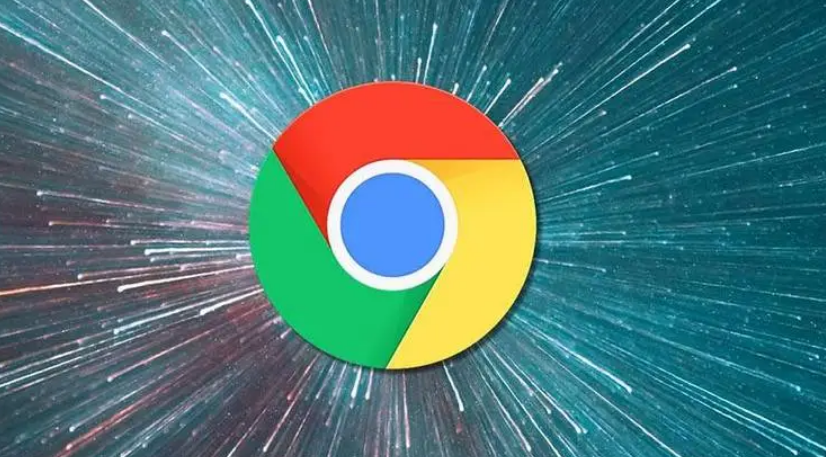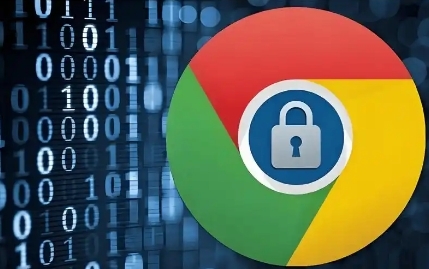教程详情
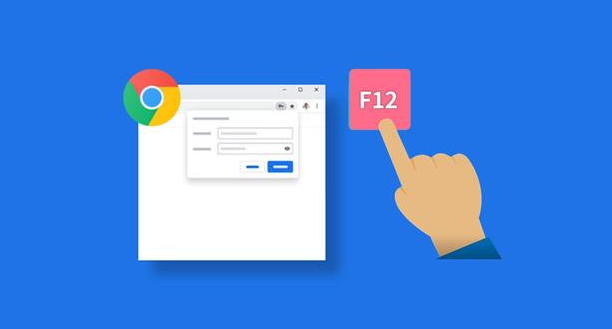
一、基础网络优化
1. 安装广告拦截插件:在扩展商店搜索“AdBlock”或“uBlock Origin”→启用后屏蔽视频页面的广告元素→减少资源加载量。
2. 限制并发请求数:安装Limit Concurrent Requests插件→将单个域名的请求数设为8→避免服务器过载导致卡顿。
3. 启用DNS加密:在浏览器设置→隐私与安全→开启“使用安全DNS(如1.1.1.1)”→提升域名解析速度并减少网络波动。
二、视频流媒体优化
1. 使用视频加速插件:安装Video Speed Controller扩展→在播放界面直接调整倍速(如1.5x或2x)→跳过冗余内容加速观看。
2. 关闭硬件加速:在设置→系统→取消勾选“使用硬件加速”→解决GPU解码与某些视频格式不兼容导致的掉帧问题。
3. 预加载关键帧:在开发者工具(F12)的Network面板→勾选“Disable Chunk Size Limit”→允许浏览器提前加载更多视频分块。
三、缓存与数据处理
1. 清理浏览器缓存:按`Ctrl+Shift+Del`(Windows)或`Command+Option+Del`(Mac)→选择“清除缓存图像和文件”→释放存储空间提升读取速度。
2. 禁用自动保存功能:在隐身窗口首次播放视频时→取消勾选“保存密码”提示→避免本地存储冗余数据干扰加载。
3. 配置CDN节点:使用CDN Resolver扩展→将视频平台域名指向就近的CDN节点(如阿里云、腾讯云)→减少跨区域传输延迟。
四、系统资源管理
1. 限制内存占用:在任务管理器找到Chrome进程→右键设置内存使用上限(如2GB)→防止多标签页占用导致视频卡顿。
2. 更新显卡驱动:进入设备管理器→右键显卡→选择“更新驱动程序”→提升视频硬解码能力并修复兼容性问题。
3. 关闭非必要标签页:右键点击非视频页面→选择“关闭”→释放CPU和内存资源优先保障播放流畅度。
五、高级插件配置
1. 安装Lazy Load扩展:启用后仅在用户滚动到视频区域时加载内容→减少初始页面资源消耗。
2. 回退脚本版本:在扩展详情页切换至旧版本(如从v2.0回退到v1.5)→解决新版本兼容性问题导致的加载失败。
3. 手动修复脚本冲突:在开发者工具Console输入`document.querySelectorAll('script').forEach(s => s.remove())`→移除非必要脚本→防止广告代码干扰播放。