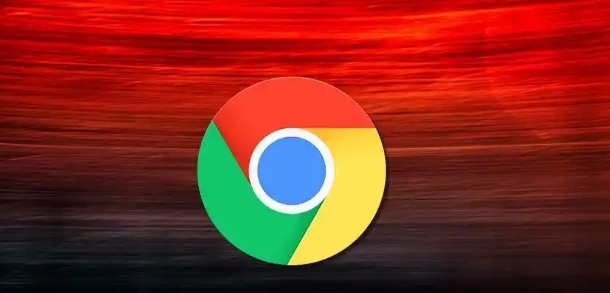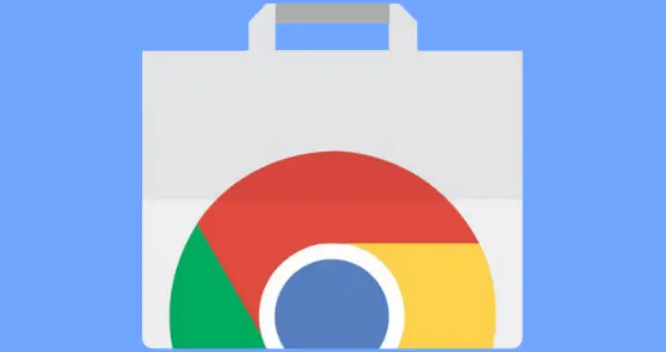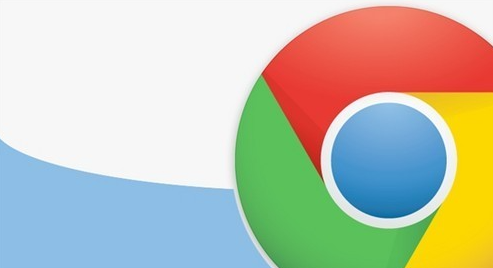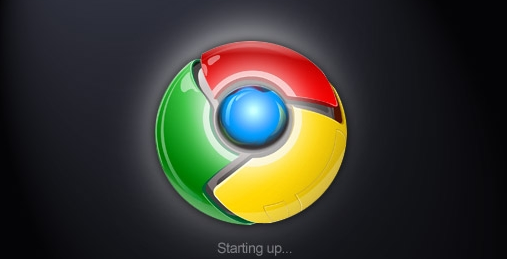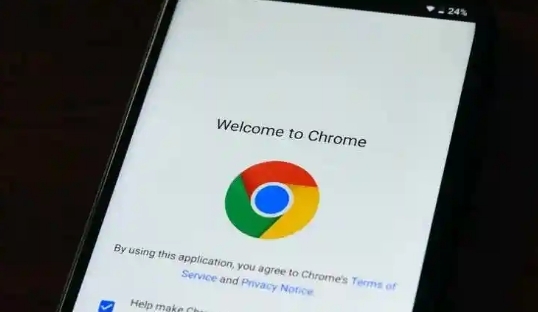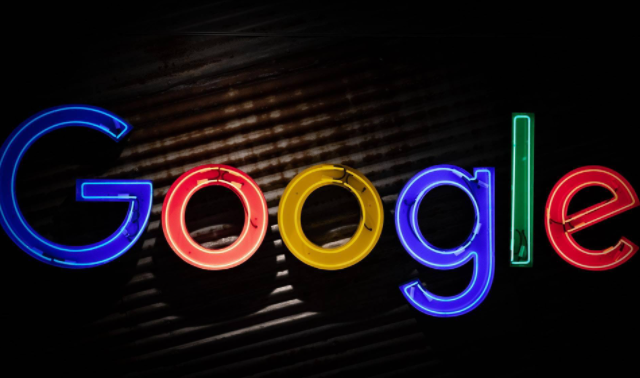教程详情
在使用Chrome浏览器时,自动填充功能确实为我们带来了便利。然而,随着时间的积累,这些数据可能会变得过时或不再适用,因此我们需要知道如何删除它们。以下是详细的步骤和指导。

一、访问设置菜单
1.打开Chrome浏览器:双击桌面上的Chrome图标,启动浏览器。
2.点击右上角的三点菜单:在浏览器窗口右上角,点击三个垂直排列的点,这是Chrome的“更多”菜单。

3.选择“设置”:在下拉菜单中,找到并点击“设置”选项。这将打开Chrome的设置页面。
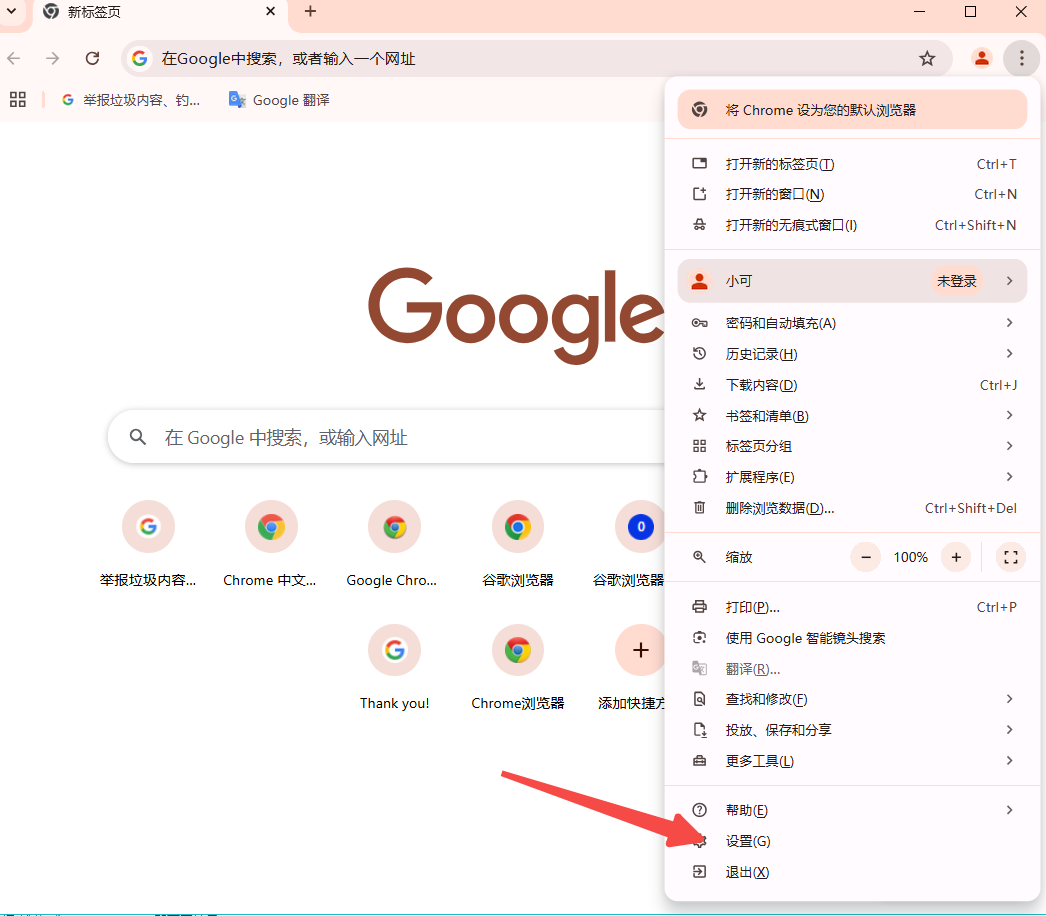
二、导航到自动填充部分
1.滚动查找“自动填充”:在设置页面中,向下滚动直到找到“自动填充”或“密码和表单”部分。这通常位于页面的中部或下部。

2.点击“密码和表单”:进入该部分后,你会看到两个主要选项:“密码”和“表单”。这两个选项分别管理着你的密码和表单数据的自动填充功能。

三、管理自动填充数据
1.查看已保存的数据:在“密码”或“表单”部分,你可以看到所有已保存的用户名、密码和表单信息。这些数据按照网站或表单进行分类显示。

2.删除特定数据:要删除某条特定的自动填充数据,只需点击它旁边的“删除”按钮(通常是一个垃圾桶图标)。系统会弹出确认对话框,询问你是否确定要删除。点击“确定”即可完成删除。
3.删除全部数据:如果你想删除所有自动填充数据,可以点击页面底部的“清除浏览数据”按钮。这将打开一个新窗口,允许你选择要删除的数据类型和时间范围。确保选择了“自动填充表单数据”,然后点击“清除数据”按钮。
四、注意事项与建议
1.谨慎操作:在删除自动填充数据之前,请确保你已经备份了重要信息,因为一旦删除将无法恢复。
2.定期清理:为了保持浏览器的整洁和高效运行,建议定期清理自动填充数据和其他浏览数据。

3.使用同步功能:如果你在多个设备上使用Chrome浏览器,并且希望保持自动填充数据的一致性,可以启用Chrome的同步功能。这样,在一个设备上删除的数据也会在其他设备上同步删除。
通过以上步骤和指导,你应该能够轻松地删除Chrome浏览器中的自动填充数据。如果你有任何疑问或需要进一步的帮助,请随时联系我。