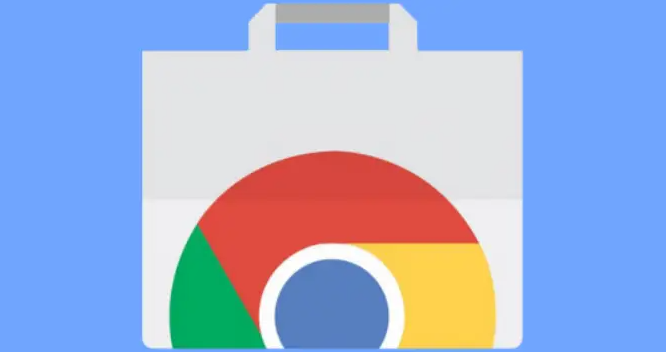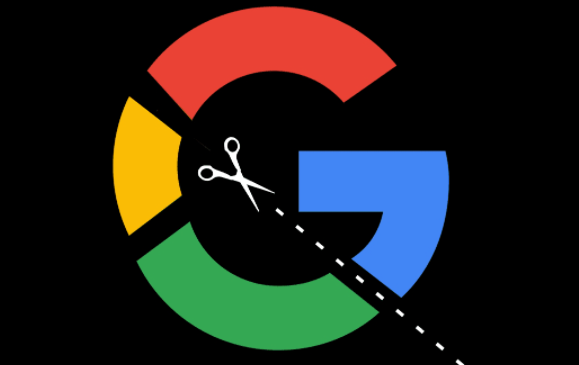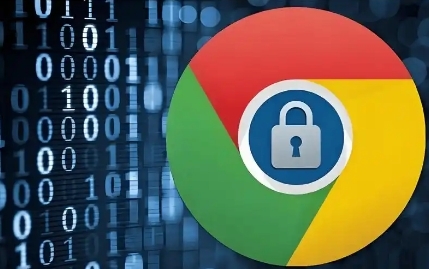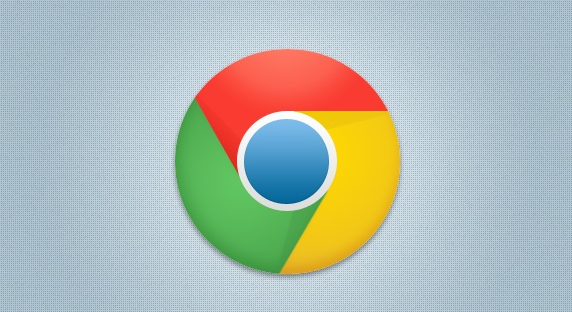教程详情
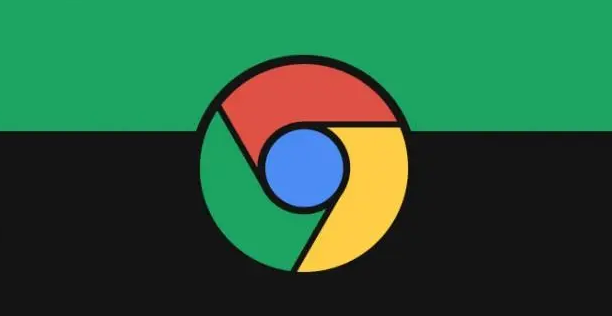
清除缓存和Cookies
随着时间的推移,浏览器缓存和Cookies可能会积累大量数据,导致浏览器运行缓慢。定期清除缓存和Cookies可以释放磁盘空间,并可能提高页面加载速度。
- 打开Chrome浏览器,点击右上角的菜单图标,选择“更多工具”>“清除浏览数据”。
- 在弹出的窗口中,选择要清除的内容,如浏览历史记录、缓存、Cookies等,然后点击“清除数据”按钮。
关闭不必要的标签页和扩展程序
过多的标签页和扩展程序会占用系统资源,导致浏览器响应缓慢。尽量保持只打开必要的标签页,并关闭不常用的扩展程序。
- 对于不需要的标签页,可以直接点击标签页上的“关闭”按钮(通常是一个叉形图标)将其关闭。
- 要管理扩展程序,点击浏览器右上角的菜单图标,选择“更多工具”>“扩展程序”。在扩展程序页面中,可以禁用或删除不需要的扩展程序。
优化网络设置
网络连接不稳定或带宽不足也可能导致页面加载卡顿。可以尝试以下方法来优化网络设置:
- 确保你的设备连接到稳定的Wi-Fi网络或使用有线连接。如果可能的话,尝试重启路由器。
- 关闭其他占用网络带宽的设备或应用程序,以确保Chrome浏览器有足够的带宽进行页面加载。
更新Chrome浏览器
旧版本的浏览器可能存在性能问题或兼容性问题,导致页面加载缓慢。及时更新Chrome浏览器可以修复这些问题,并提高浏览器的性能。
- 点击浏览器右上角的菜单图标,选择“帮助”>“关于Google Chrome”。浏览器将自动检查是否有可用的更新,如果有,点击“更新”按钮进行安装。
调整浏览器设置
某些浏览器设置可能会影响页面加载速度。你可以尝试调整以下设置来优化浏览器性能:
- 在地址栏中输入“chrome://settings/”,打开浏览器设置页面。
- 在“外观”部分,尝试禁用硬件加速(如果启用后出现问题)。
- 在“隐私和安全”部分,确保“安全浏览”功能已开启,它可以保护你免受恶意网站和下载的威胁。
通过以上方法,你可以有效地减少Chrome浏览器在页面加载时的卡顿现象,提高浏览体验。如果问题仍然存在,可能是网站本身的问题或你的设备性能较低,可以考虑更换设备或反馈给网站管理员。