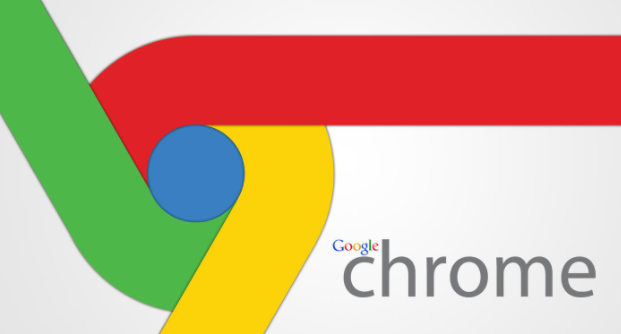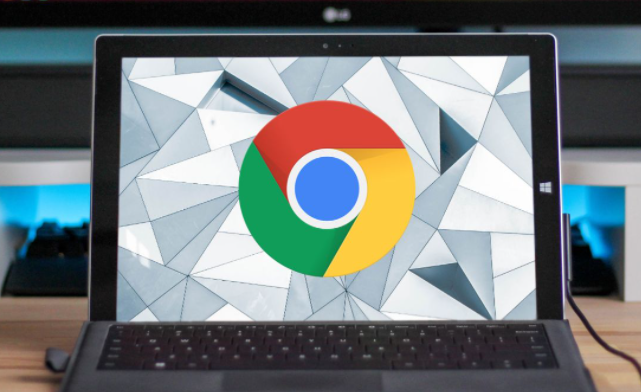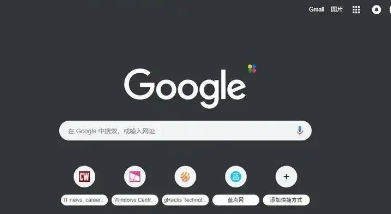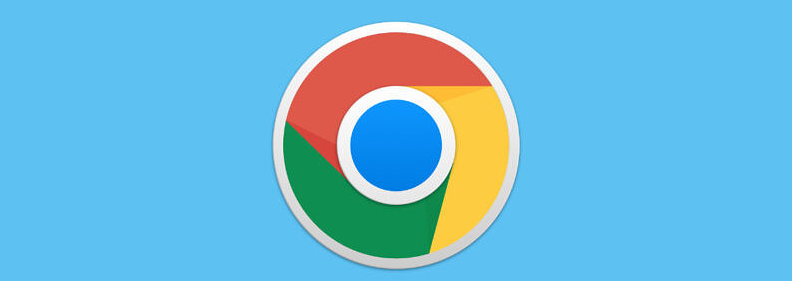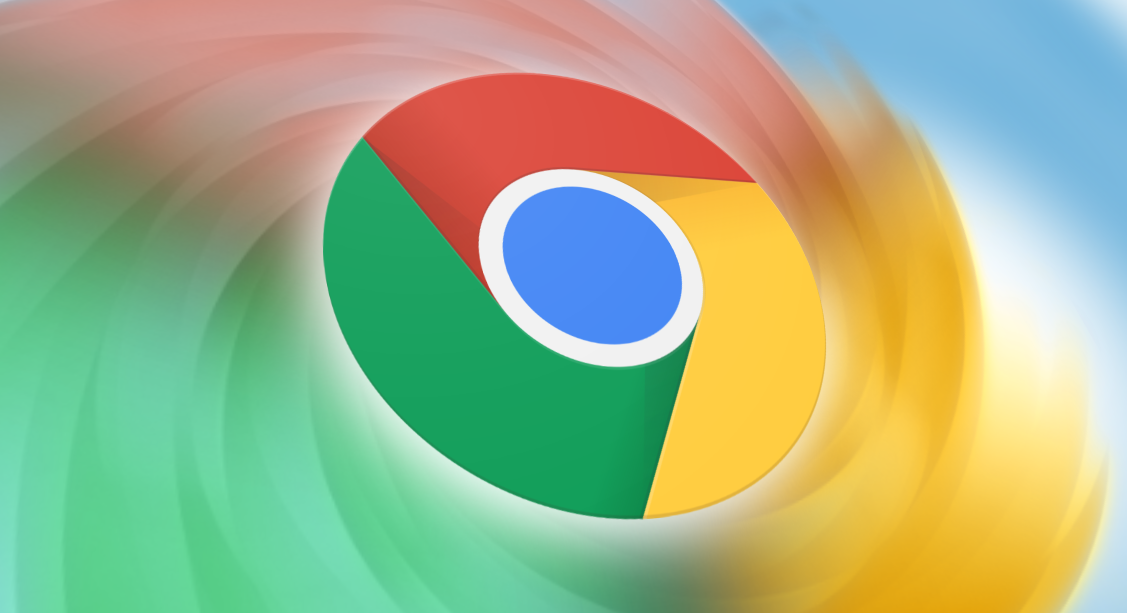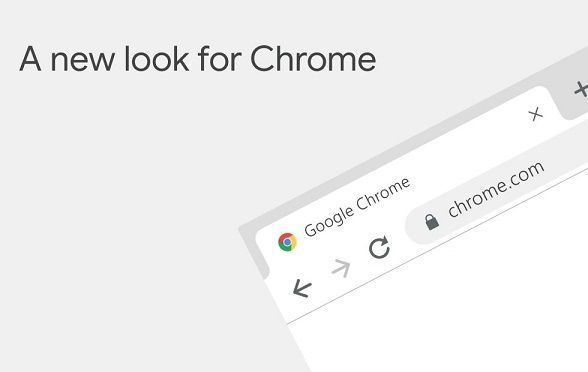教程详情

一、打开开发者工具
1. 快捷键方式:在Windows和Linux系统中,按下“Ctrl + Shift + I”组合键;在Mac系统中,按下“Command + Option + I”组合键。这将快速调出Chrome浏览器的开发者工具面板。
2. 菜单方式:点击Chrome浏览器右上角的三个点(更多选项)图标,在下拉菜单中选择“更多工具”,然后再选择“开发者工具”。这种方式同样可以打开开发者工具面板。
二、进入“Network”(网络)选项卡
打开开发者工具后,默认显示的是“Elements”(元素)选项卡。我们需要切换到“Network”(网络)选项卡。在开发者工具面板的顶部,可以看到一排不同的选项卡,点击“Network”即可进入相关界面。此时,你将看到各种与网络请求相关的信息展示区域。
三、刷新页面以捕获网络请求
进入“Network”选项卡后,为了让其开始捕获网络请求数据,需要对当前页面进行刷新操作。可以直接点击浏览器地址栏右侧的刷新按钮,或者按下“F5”键(Windows和Linux系统)或“Command + R”组合键(Mac系统)来刷新页面。刷新后,开发者工具将开始记录该页面加载过程中的所有网络请求信息。
四、查看网络请求详细信息
1. 请求列表:在“Network”选项卡中,会显示一个请求列表,其中每一行代表一个网络请求。列表中包含了请求的基本信息,如请求方法(GET、POST等)、请求的URL地址、响应状态码(如200表示成功,404表示未找到等)、请求大小以及响应时间等。通过浏览这个列表,可以对页面的网络请求有一个初步的了解。
2. 筛选请求:为了更好地查找特定的网络请求,可以使用筛选功能。在请求列表上方有一些筛选条件选项,例如按照请求方法、状态码、文件类型等进行筛选。例如,如果你只想查看图片相关的请求,可以在文件类型筛选中选择“Image”选项,这样列表中就会只显示与图片相关的网络请求了。
3. 查看详细信息:点击请求列表中的某一行具体请求,可以在右侧的面板中查看该请求的详细信息。其中包括“Headers”(请求头)部分,这里显示了客户端发送给服务器的一些信息,如用户代理、接受的数据类型等;“Response”(响应)部分,展示了服务器返回给客户端的数据内容;还有“Timing”(时间线)部分,它以图表的形式展示了该请求在整个生命周期中各个阶段所花费的时间,包括域名解析、建立连接、请求发送、响应接收等环节,通过分析时间线可以帮助找出可能存在的性能瓶颈。
五、分析网络请求数据
通过对网络请求详细信息的查看和分析,我们可以获取很多有价值的信息。例如:
1. 资源加载情况:了解哪些资源加载速度较慢,可能是由于文件过大、服务器响应时间长或者网络带宽不足等原因导致的。对于这些资源,可以考虑进行优化,如压缩文件大小、使用CDN加速等。
2. API调用情况:如果页面中有与后端服务器进行交互的API请求,可以查看API请求的URL、参数以及返回结果等信息,检查API是否正常工作以及是否存在数据传输错误等问题。
3. 性能优化方向:根据时间线中各个阶段的耗时情况,确定需要进行性能优化的重点环节。比如,如果域名解析时间过长,可以考虑更换DNS服务器;如果是建立连接时间较长,可能需要检查服务器的网络配置等。
总之,在Chrome浏览器中查看网站的网络请求是一项非常实用的技能,它可以帮助我们深入了解网页的运行机制和网络通信过程。无论是开发人员进行网页调试和性能优化,还是普通用户排查网络问题,都可以通过这种方法获取到有价值的信息。希望本文所介绍的方法能够帮助大家更好地掌握这一技巧,在实际的网络应用中发挥更大的作用。