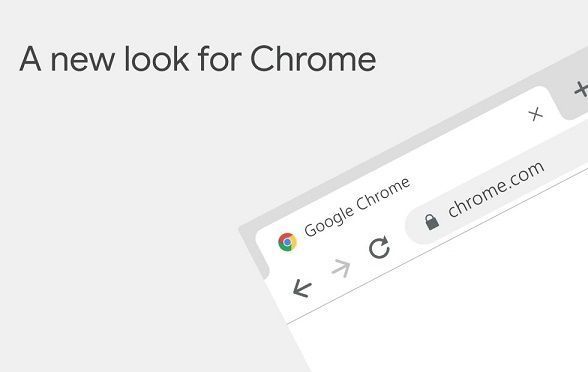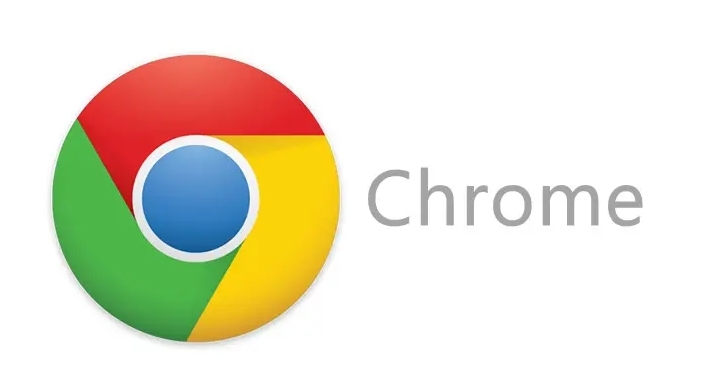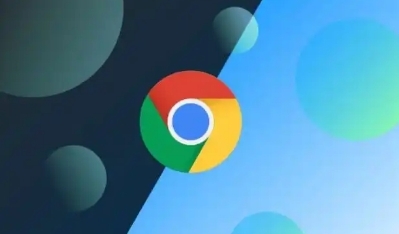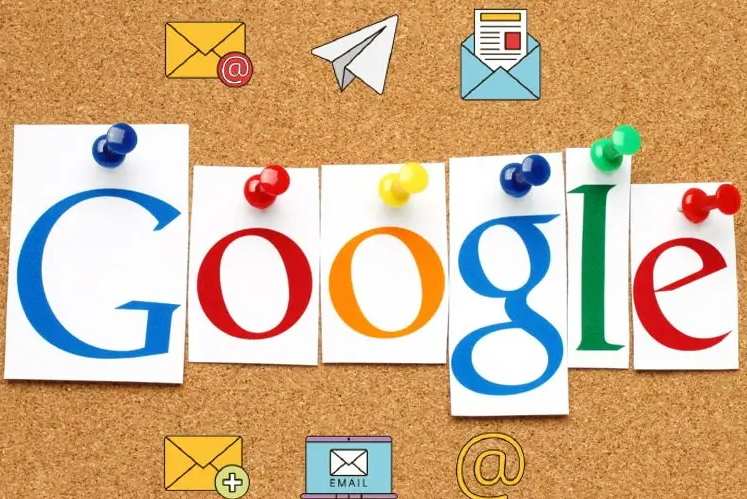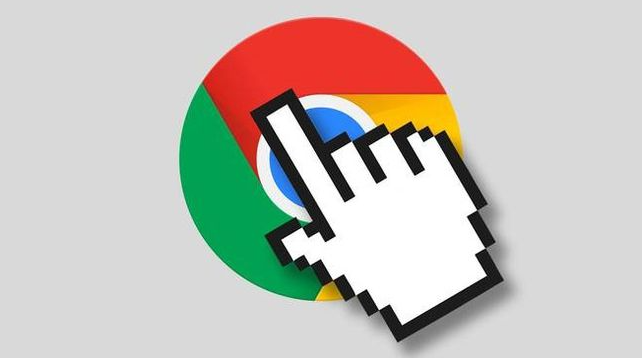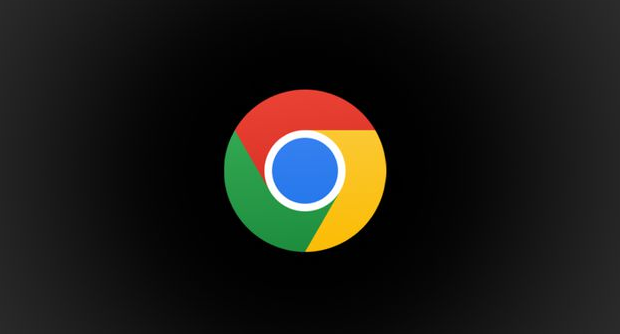教程详情

一、打开Chrome浏览器设置
首先,在电脑桌面找到Chrome浏览器的图标并双击打开浏览器。在浏览器窗口的右上角,点击三个垂直排列的点(更多选项),会弹出一个下拉菜单。从该菜单中选择“设置”选项,进入Chrome浏览器的设置页面。这是进行自动填充数据管理的基础入口,确保后续操作的准确性和有效性。
二、进入自动填充设置页面
在设置页面中,左侧栏有多个选项,找到并点击“自动填充”选项。此时,右侧会显示与自动填充相关的各种设置内容,包括地址、密码等不同类别的自动填充信息。这一步是关键的导航步骤,通过它我们可以精准定位到需要删除数据的板块。
三、删除地址自动填充数据
1. 查看已保存地址:在“自动填充”页面中,找到“地址”部分,点击“地址”右侧的小箭头展开详细列表。这里列出了Chrome浏览器自动保存的所有地址信息,包括姓名、街道地址、城市、邮编、电话号码等。
2. 编辑或删除单个地址:浏览地址列表,找到想要删除的地址条目。每个地址条目右侧通常会有一个“三个点”的图标,点击该图标会弹出一个子菜单,其中包含“编辑”和“删除”选项。如果只是想修改地址信息,可以选择“编辑”,然后在弹出的编辑框中对各项内容进行调整;若要彻底删除该地址,则直接选择“删除”选项,并在弹出的确认对话框中点击“确定”。
3. 批量删除地址:若希望一次性删除多个地址,可以先按住键盘上的“Ctrl”(Windows系统)或“Command”(Mac系统)键,然后用鼠标依次点击要删除的地址条目前的复选框,选中多个地址后,再点击页面上方的“删除”按钮,最后在确认对话框中点击“确定”即可完成批量删除操作。
四、删除密码自动填充数据
1. 查看已保存密码:回到“自动填充”页面,找到“密码”部分并点击展开。这里会显示所有已保存的网站账号和密码信息,按照网站名称或域名进行排序。
2. 删除单个密码:在密码列表中找到需要删除的账号密码条目,同样点击其右侧的“三个点”图标,在弹出的子菜单中选择“删除”。然后,在确认对话框中点击“确定”以完成删除操作。需要注意的是,为了保障账号安全,在删除密码之前,建议确保已经牢记或能够通过其他方式获取该账号的新密码。
3. 清除所有密码:如果想要清空所有的自动填充密码,可以点击“密码”页面上方的“删除所有密码”按钮,然后在弹出的提示框中再次点击“确定”。这将移除Chrome浏览器中存储的所有网站密码信息,后续访问这些网站时需要重新输入密码。
五、检查自动填充数据删除效果
完成上述删除操作后,可以尝试在一些常用的网站上输入相关信息,观察是否还会自动弹出之前删除的地址或密码。例如,在电商平台的结算页面输入收货地址时,如果不再出现已删除的地址信息,且在登录页面也没有自动填充已删除的账号密码,说明删除操作成功。
通过以上步骤,就可以有效地删除Chrome浏览器中的自动填充数据,让浏览器的使用更加符合个人需求,同时也有助于保护个人隐私和信息安全。在操作过程中,务必谨慎确认删除的内容,以免误删重要信息。