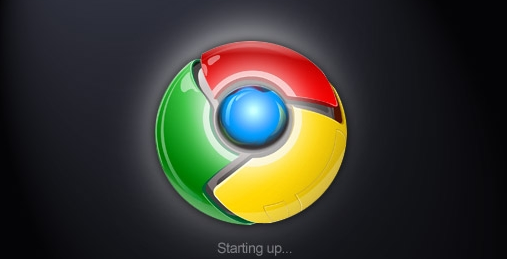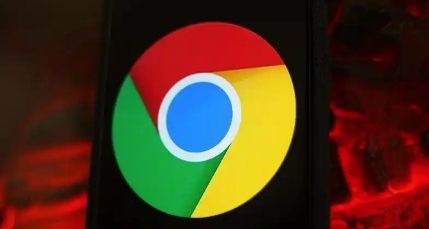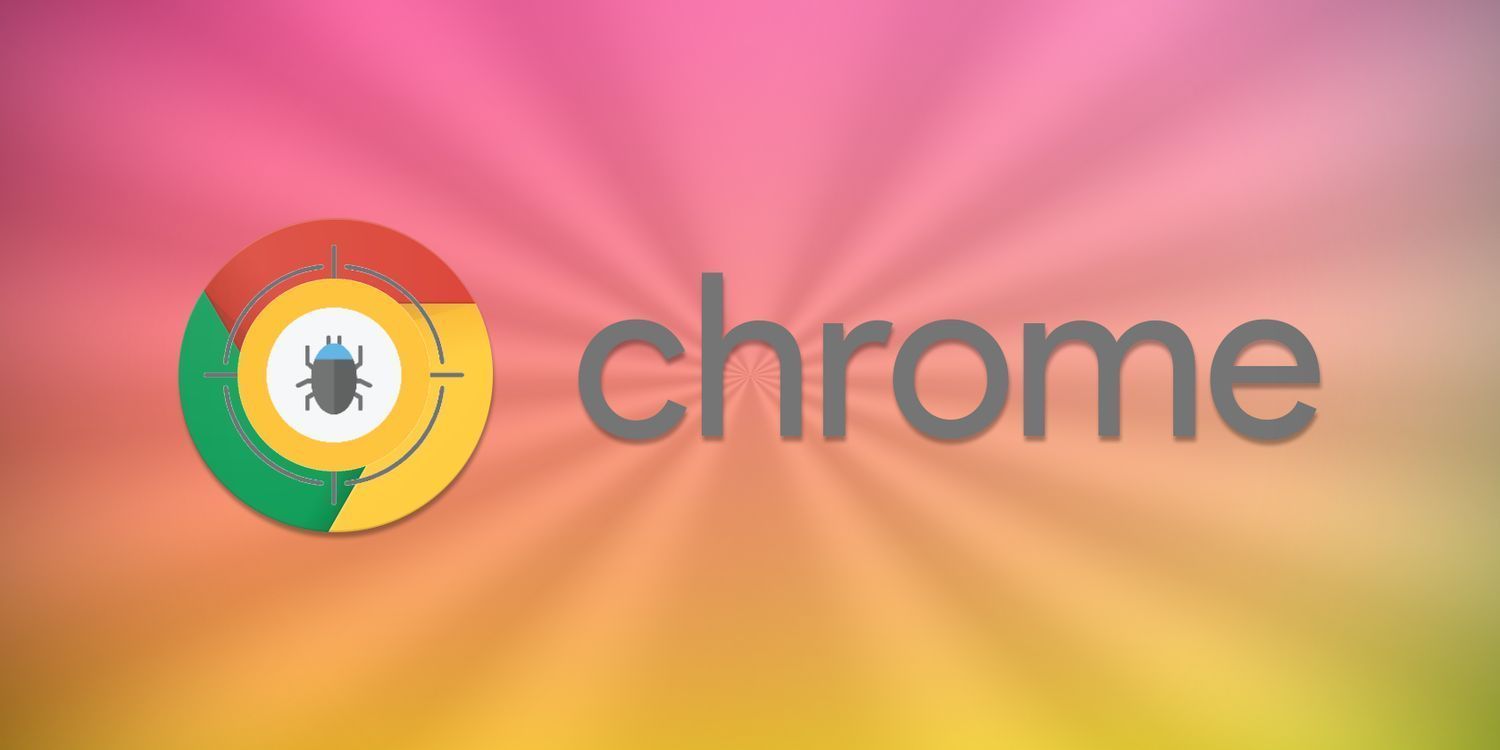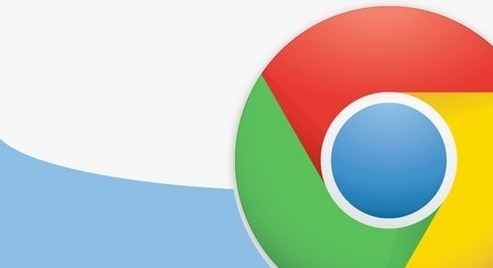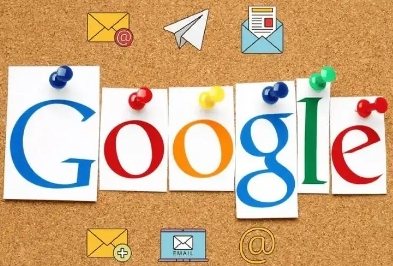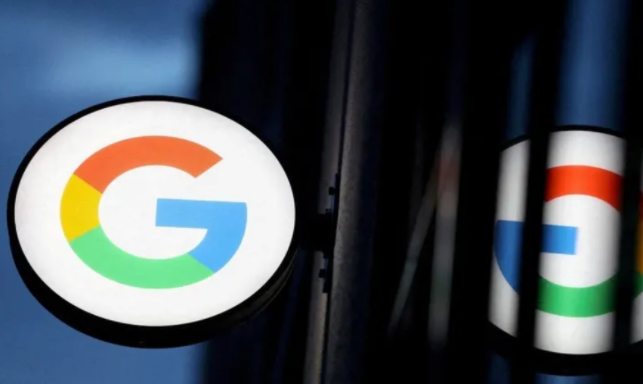教程详情

一、使用开发者工具检查网络请求
1. 打开开发者工具:按下F12键或者右键点击网页并选择“检查”,打开Chrome的开发者工具。也可以使用快捷键Ctrl+Shift+I(Windows/Linux)或Cmd+Option+I(Mac)来快速打开。
2. 切换到“Network”标签:在开发者工具中,切换到“Network”(网络)标签。这将显示当前页面加载的所有资源,包括HTML文件、CSS样式表、JavaScript脚本、图片、字体文件等。
3. 刷新页面:刷新你的页面,以便开发者工具能捕获到所有的网络请求。你可以在开发者工具的顶部点击刷新按钮,或者直接在浏览器中按F5。刷新后,开发者工具会记录下所有资源的加载情况。
4. 分析网络请求:查看网络请求列表,注意观察每个请求的状态码、响应时间、资源大小等信息。状态码为红色表示请求失败,可能是服务器端的问题;响应时间过长可能是服务器性能不佳或者网络延迟导致的;资源大小过大也会影响加载速度。如果发现某个资源加载异常,可以右键点击该请求,选择“Open in new tab”在新标签页中查看具体的请求和响应信息,进一步分析问题所在。
二、检查控制台日志
1. 切换到“Console”标签:在开发者工具中,切换到“Console”(控制台)标签。这里会显示网页运行时产生的各种日志信息,包括错误、警告和一般性的信息。
2. 查找错误信息:仔细查看控制台中的错误信息,这些信息可能会提示你网页加载问题的原因。例如,如果是因为JavaScript代码错误导致页面加载异常,控制台中会显示相关的错误堆栈信息,帮助你定位问题所在的代码行。如果是网络请求错误,也会在控制台中有所体现。
三、检查浏览器缓存和Cookies
1. 清除缓存和Cookies:有时候浏览器缓存或Cookies中的旧数据可能会导致网页加载问题。你可以点击Chrome浏览器右上角的三个点图标,选择“更多工具”>“清除浏览数据”。在弹出的对话框中,选择要清除的内容,包括缓存、Cookies和其他网站数据等,然后点击“清除数据”按钮。清除完成后,重新访问网页,看问题是否得到解决。
2. 禁用缓存:如果你想暂时禁用缓存以排查问题,可以在开发者工具中进行设置。打开开发者工具后,点击右上角的设置图标(齿轮形状),在“常规”选项卡中找到“禁用缓存(在开发工具中)”选项,将其勾选。这样,每次刷新页面时,浏览器都会重新请求资源,而不是使用缓存。
四、检查网络设置和代理
1. 检查网络连接:确保你的网络连接正常。可以尝试打开其他网站,看是否能够正常访问。如果网络连接有问题,可能会导致网页加载缓慢或无法加载。
2. 关闭代理服务器:如果你使用了代理服务器,可能会影响网页的加载速度。可以尝试关闭代理服务器,然后重新访问网页。在Chrome浏览器中,点击右上角的三个点图标,选择“设置”>“高级”>“系统”>“打开计算机的代理设置”,在这里可以配置或关闭代理服务器。
五、检查网页代码和资源引用
1. 检查HTML代码:错误的HTML代码可能导致网页渲染出现问题,从而影响加载。可以在开发者工具中切换到“Elements”(元素)标签,查看网页的DOM结构。如果发现有语法错误或者不规范的代码,可以尝试修正后重新加载页面。
2. 检查CSS和JavaScript代码:CSS和JavaScript代码中的错误也可能导致网页加载异常。在开发者工具中,可以分别切换到“Styles”(样式)和“Sources”(源代码)标签,检查CSS和JavaScript代码是否有语法错误、逻辑错误或者资源引用错误等。如果发现问题,及时修正代码并保存,然后重新加载页面查看效果。
3. 检查资源引用路径:确保网页中引用的各种资源(如图片、脚本、样式表等)的路径正确。如果路径错误,浏览器将无法找到这些资源,从而导致加载失败。可以在开发者工具的“Network”标签中查看资源的请求路径,确认是否存在路径错误的情况。
综上所述,通过以上方法,你应该能够有效地调试和解决Google Chrome中的网页加载问题。如果问题依然存在,可能需要进一步深入分析具体的情况或寻求专业的技术支持。